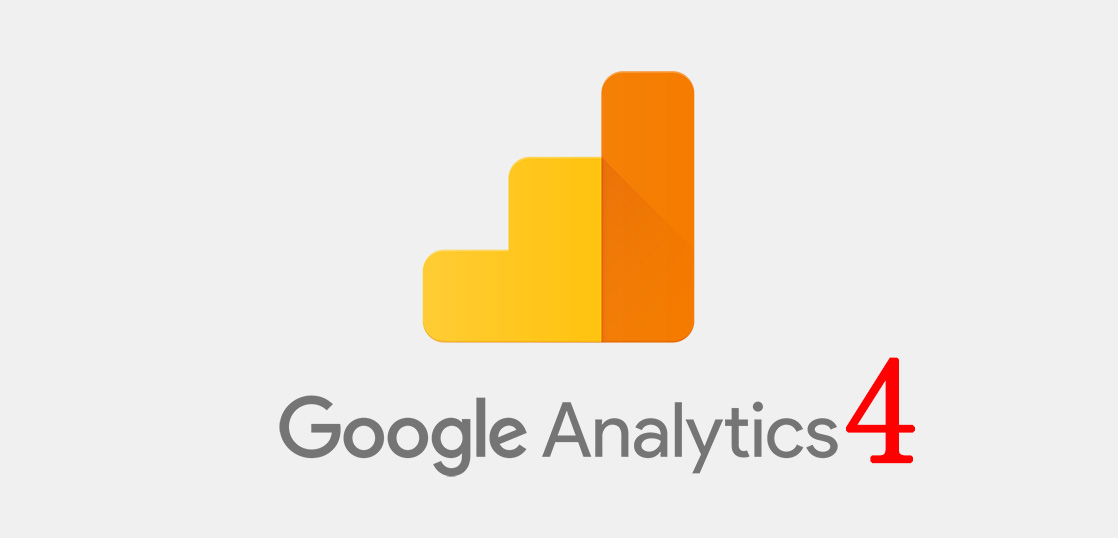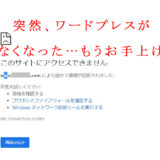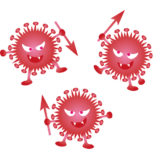こんにちは
Kechan(ケチャン)です(‘ω’)
現在、Googleが無料で提供しているアクセス解析ツールである
『Googleアナリティクス』。
自分のサイトを持ち、主にアフィリエイトに取り組まれている方にとっては
もはや必須のツールですよね(^-^)
そして、この『Googleアナリティクス』の次世代バージョンが
2020年10月14日(水)〔※アメリカ時間〕に
【Googleアナリティクス4(通称GA4)】としてリリースされました。
この【Googleアナリティクス4(通称GA4)】※以下、GA4が
旧バージョンと大きく異なる点は何かというと…
ほぼ『全くベツモノ』と言っても良いほどの大幅な進化を遂げています。
【主な違い】
・AIの学習機能による顧客の行動を予測する
・顧客の細かい行動そのものを計測・データ化し反映できる
・顧客のプライバシーを配慮した計測
(従来のCookie機能から機械学習へとシフト)
…とてもざっくりとしていますが、
GA4の機能は非常に多岐にわたり、私Kechan自身もまだ全てを理解できていないので
詳しいことはこれから検証しながら全貌の把握をして行く予定です(^^;)
さて、この記事では、
すでに従来の『Googleアナリティクス』から
GA4へグレードアップをされた方で、なんらかの事情により
トラッキングIDがどこにあるのかわからない!
トラッキングIDが表示されない!
といったことで困っている方へ
その対処法をお教えしたいと思います。
1.Googleアナリティクスのトラッキング情報表示がない!?
従来の『Googleアナリティクス』を利用されていた人が
GA4へグレードアップした場合、
まず最初に戸惑うのが管理画面の違いだと思います。
そして様々な事情(新たにサイトを持ったなど)で
Googleアナリティクスとサイトのヒモづけの為に
トラッキングIDを貼り付ける必要がある場合、
トラッキング情報がどこにあるのかがわからない!
といった事態に陥ると思います(;’∀’)
今回、大幅にバージョンアップされたGA4ですが、
答えを先に言うと…
トラッキング情報(トラッキングID)といったものは無くなりました。
というよりも、その名称を変え、より詳細なデータを取るための機能を備えた
測定 ID(※G-から始まるID) というものに変わりました。

そして、この測定IDですが、
従来のトラッキングIDとは別物となりますので、
測定IDをそのまま、お使いのサイトのトラッキングIDと入れ替えても
機能しませんのでご注意ください。
また、あなたがお使いのテーマ(テンプレート)によっては
旧バージョンの『Googleアナリティクス』で使用していた
トラッキングIDじゃないと、
あなたのサイトとGA4が連動しない場合があるようです。
そちらについては、現在お使いのテンプレートが
測定IDに対応しているかどうかを確認されることをおススメします!
で、本題に戻りますが、
GA4にグレードアップした、または
GA4を2020年10月14日以降に新規で入手したあと、
アナリティクスの「管理」を開いても
トラッキング情報(トラッキングID)が表示されないことにより
Googleアナリティクスとサイトとのヒモづけ方法が分からない。
などで、困っている方も多いかと思いますので、
早速、その対処方法についてお伝えしていきます。
2.Googleアナリティクスのトラッキング情報がない時の対処法!
GA4において、トラッキング情報(トラッキングID)が無いことは
先ほどお伝えした通りですが、トラッキングIDが無くても
Googleアナリティクスとサイトのヒモづけはできます。
主な対処法は以下の2つとなります。
対処法1:グローバル サイトタグ(gtag.js)を使用する
こちらは、従来の『Googleアナリティクス』にも
使われているかと思いますが、
グローバル サイトタグ(gtag.js)を、
お使いのテーマのヘッダー部に追記することで
サイトとアナリティクスのヒモづけができます。
GA4にグレードアップした場合であっても
グローバル サイトタグ(gtag.js)は設置することができますので、
以下の通りに行ってみてください。
1.jpg)
2.jpg)
3.jpg)
4 マスクあり.jpg)
コピーしたグローバルサイトタグ(gtag.js)は
あなたがお使いのテーマ(テンプレート)のテーマヘッダー(header.php)内
<head>のすぐ下に貼り付ければOKです。
グローバルサイトタグが正しく設置でき、
GA4が正常に動作していると、以下の枠で囲った「ステータス」の箇所が
過去 48 時間にトラフィック データを受信しています。 に変わります。
5.jpg)
対処法2:従来の『Googleアナリティクス』の仕様に戻す
こちらは厳密に言うと、「戻す」というよりかは
現在使用しているGA4で作成したプロパティとは
別のプロパティを新たに作成する形になります。
手順は以下の通りです。
現在のプロパティを削除してから
新たなプロパティを作成する場合は
【プロパティを削除する】の手順から始めてください
【プロパティを削除する】
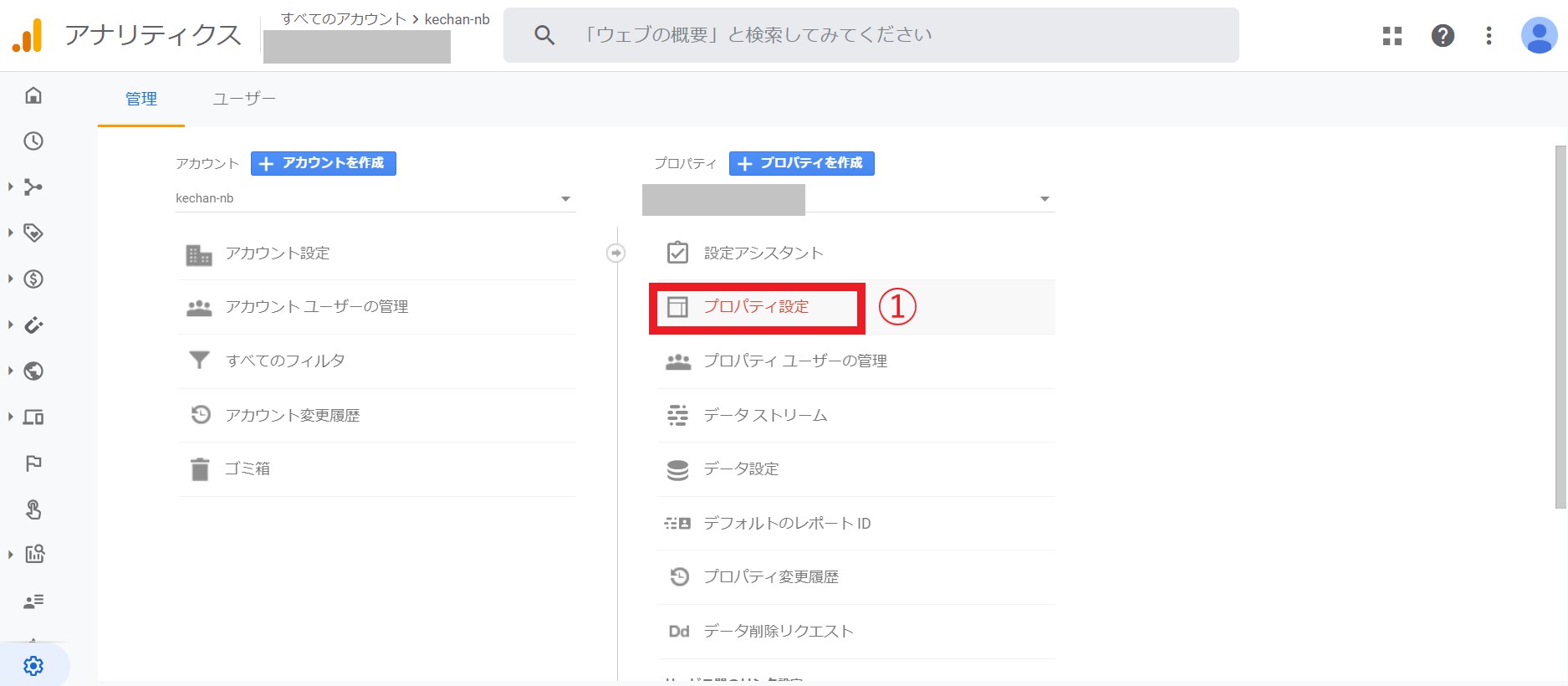
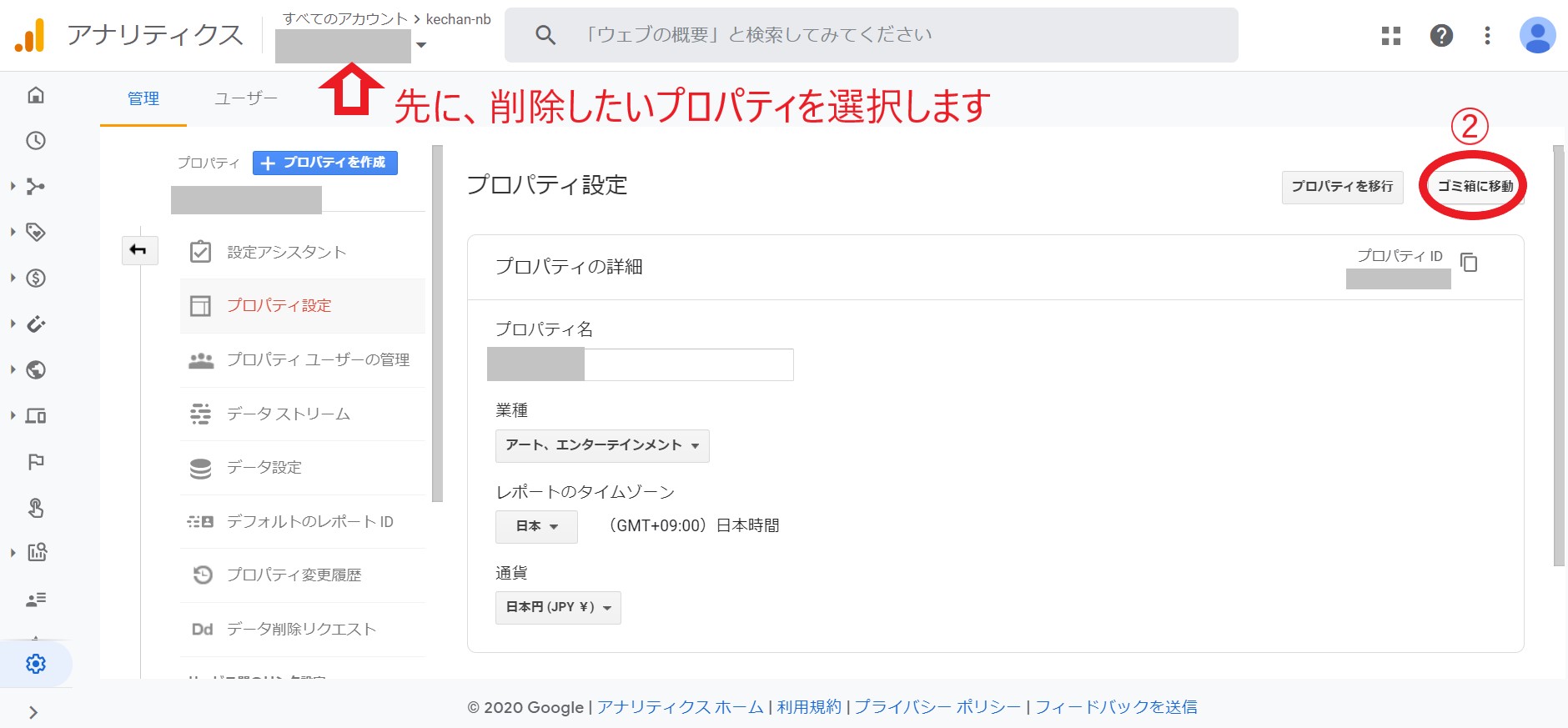
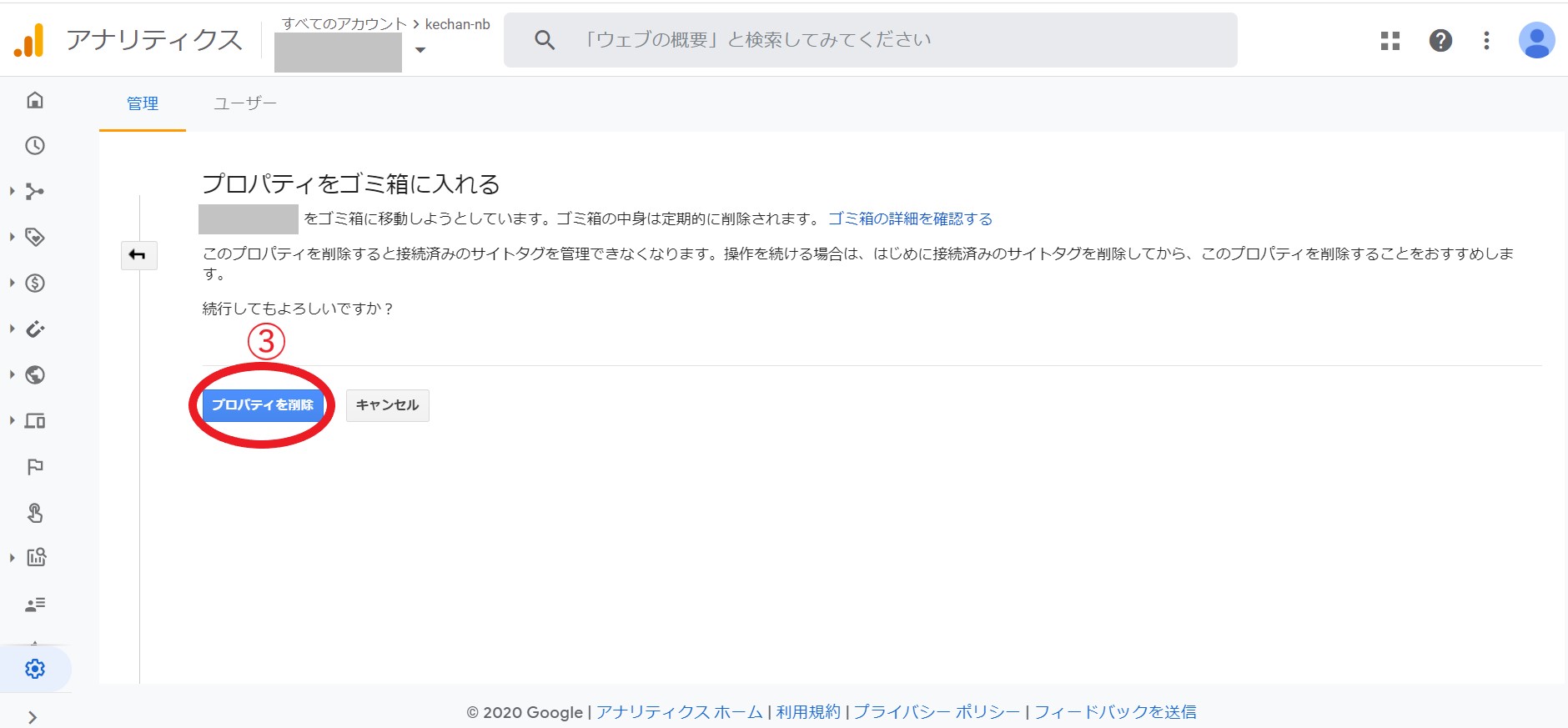
【新たなプロパティを作成】
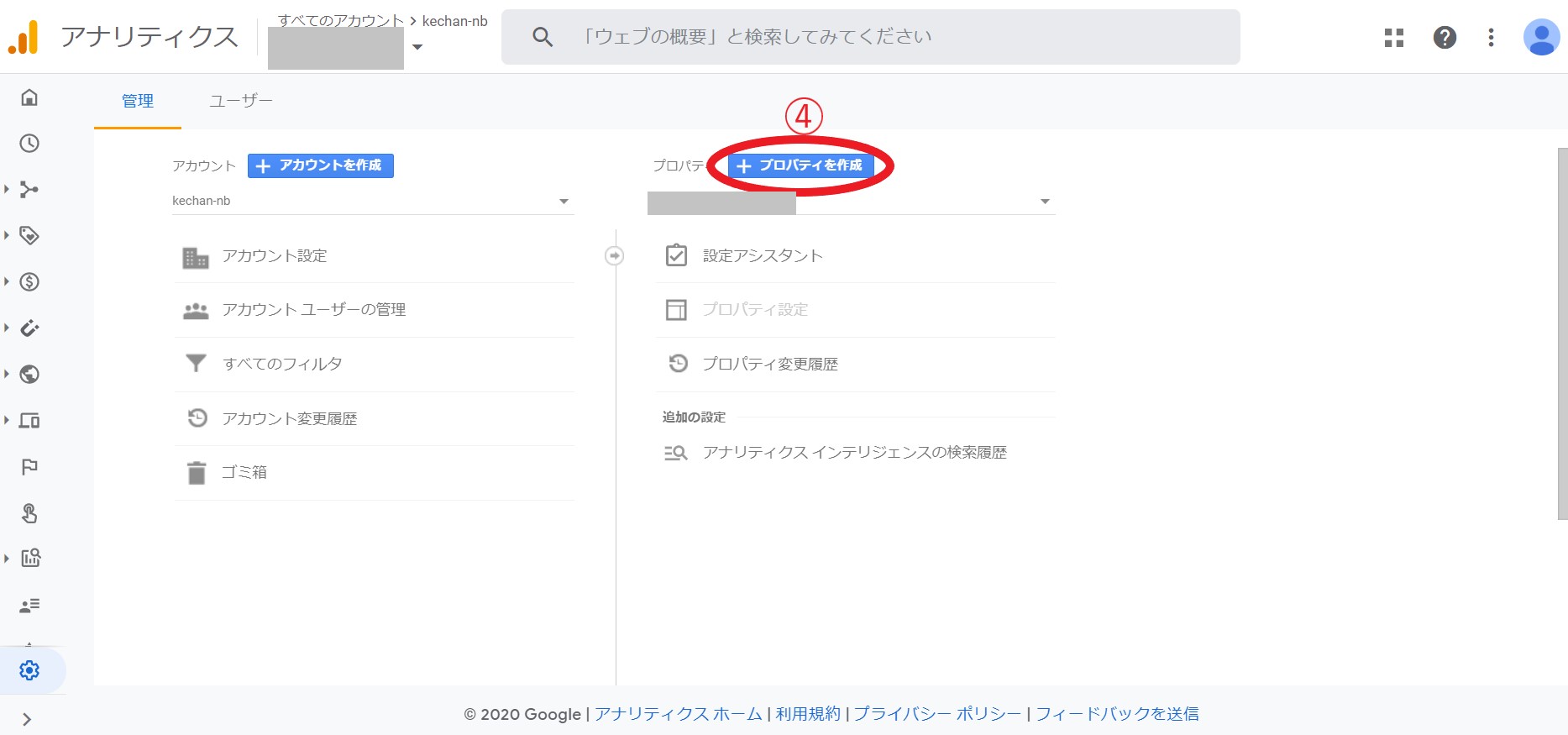
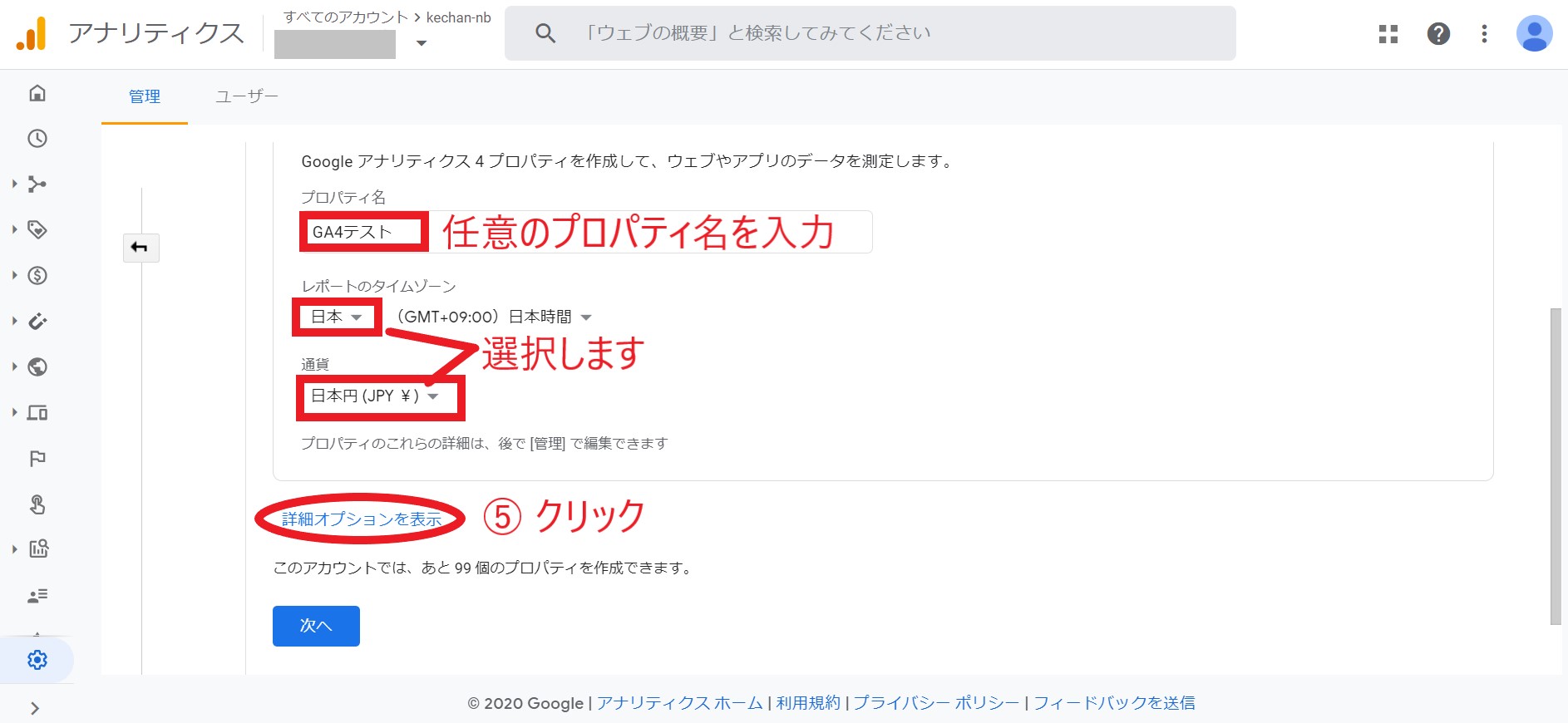
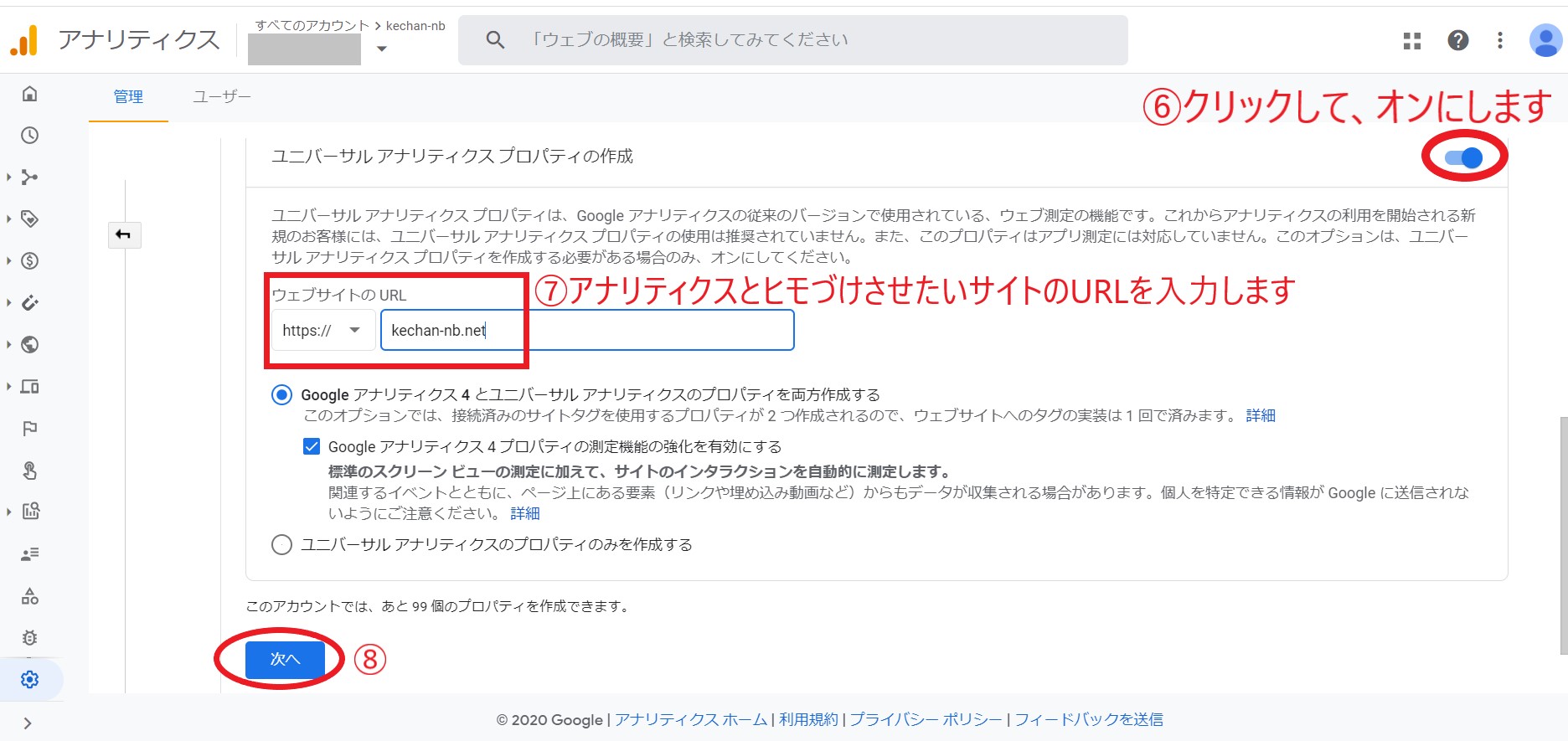
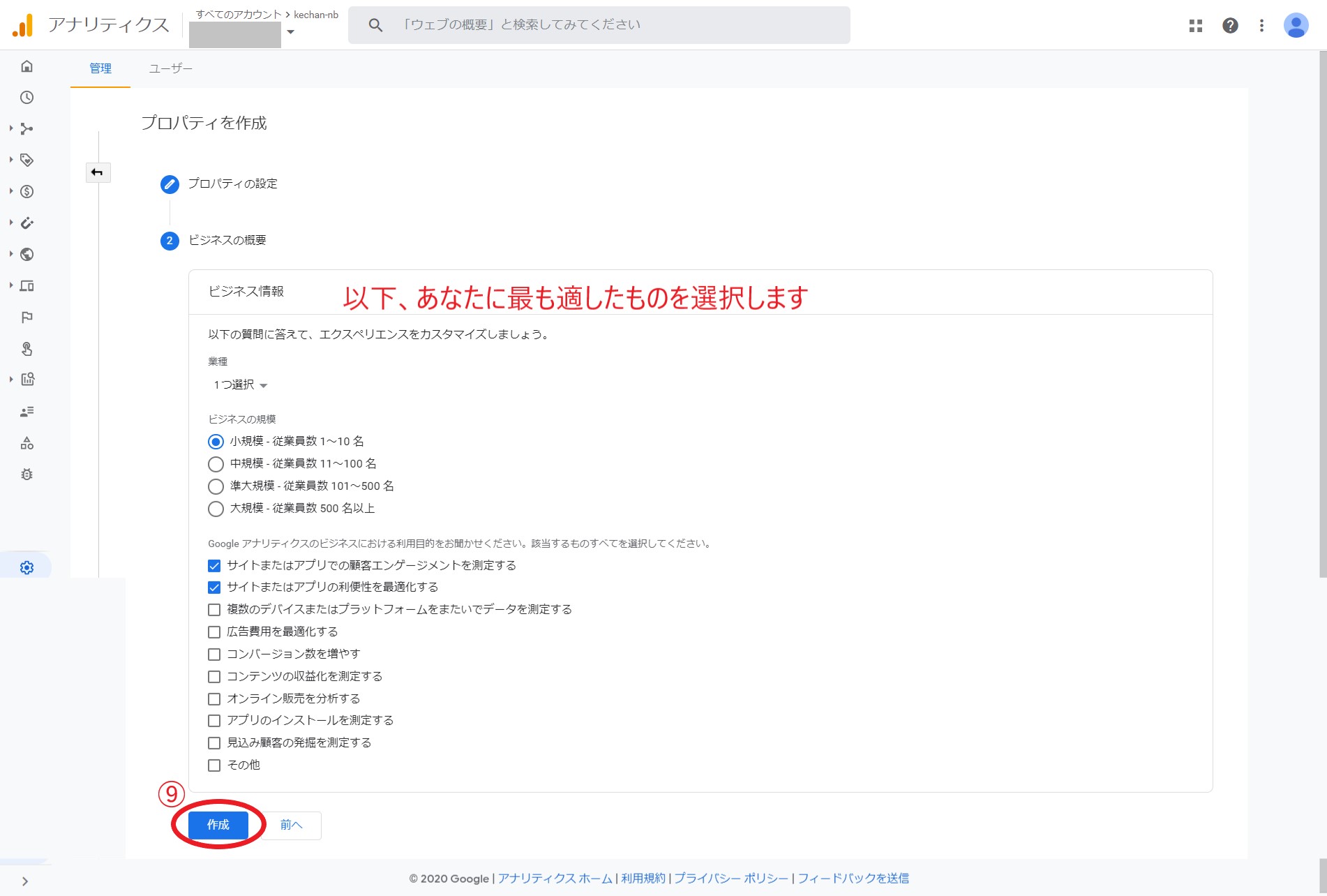
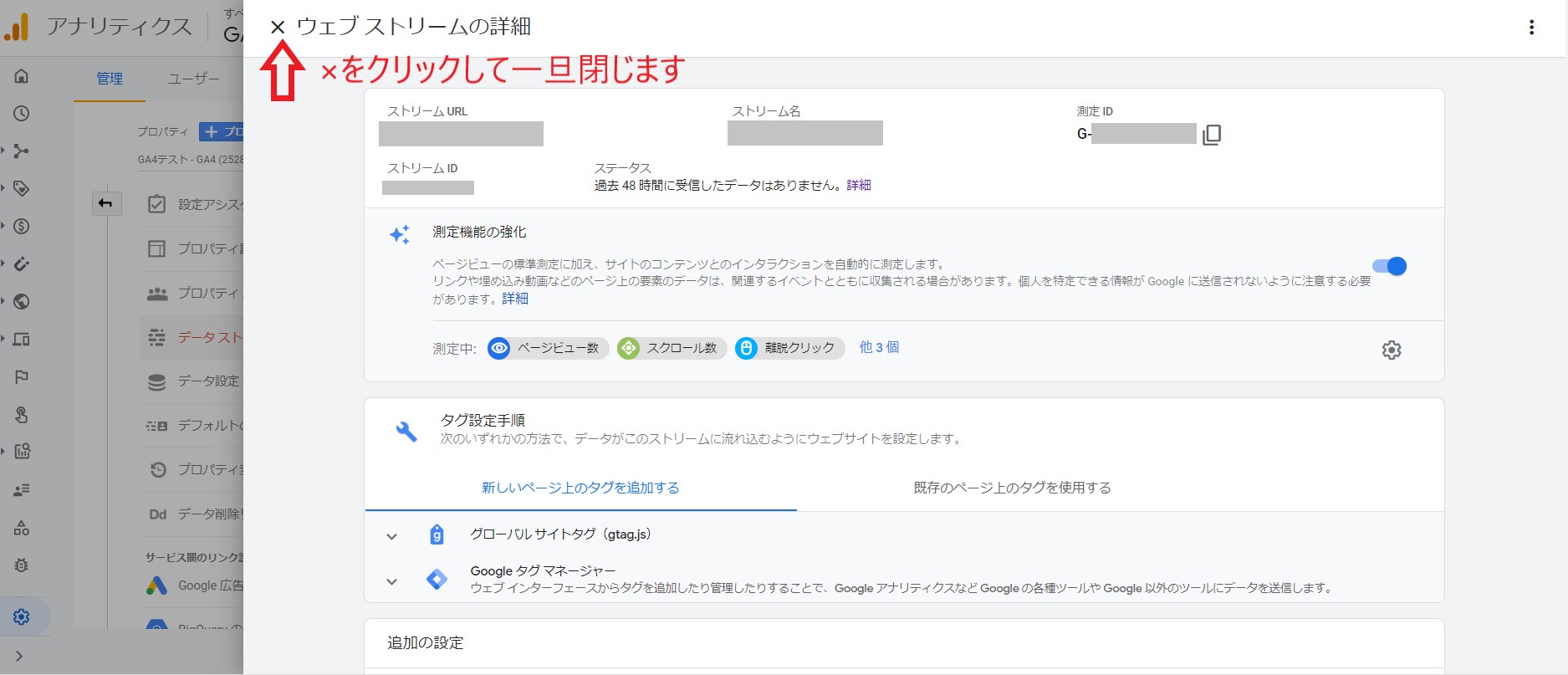
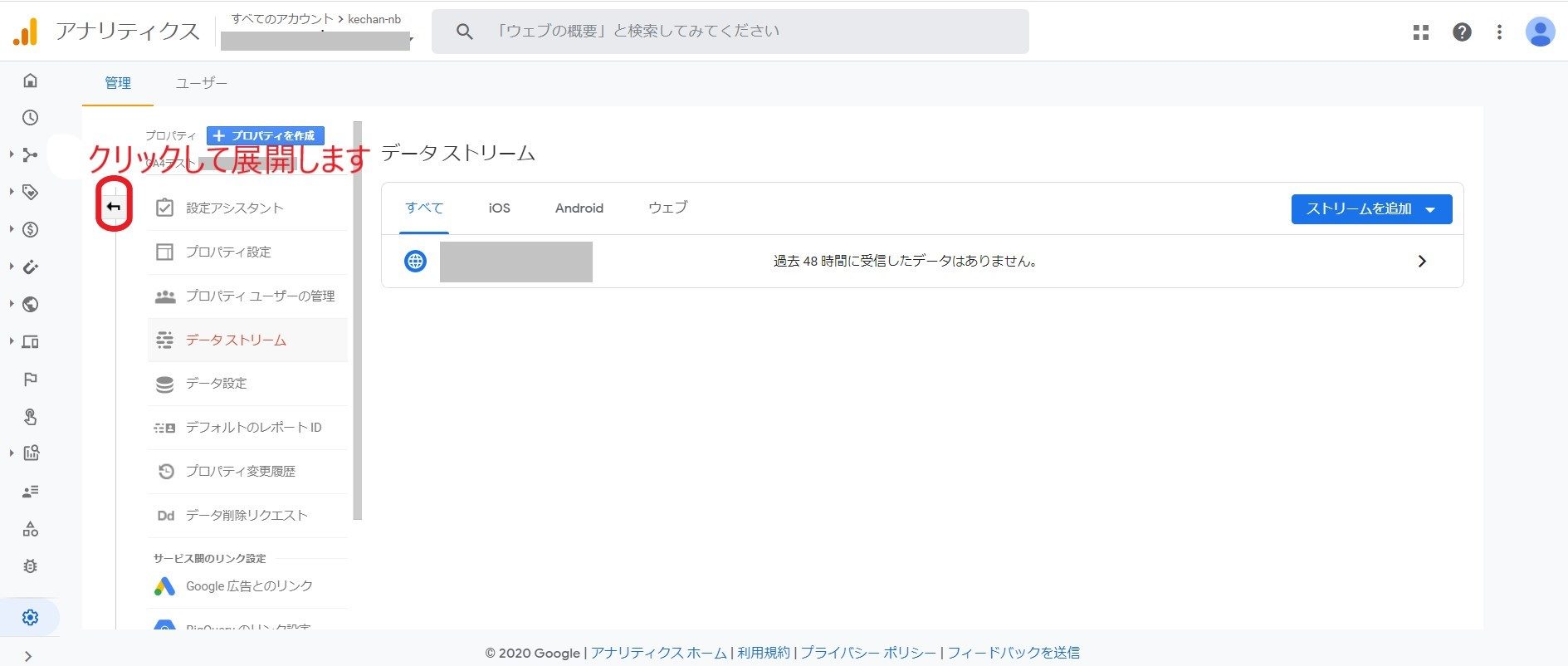
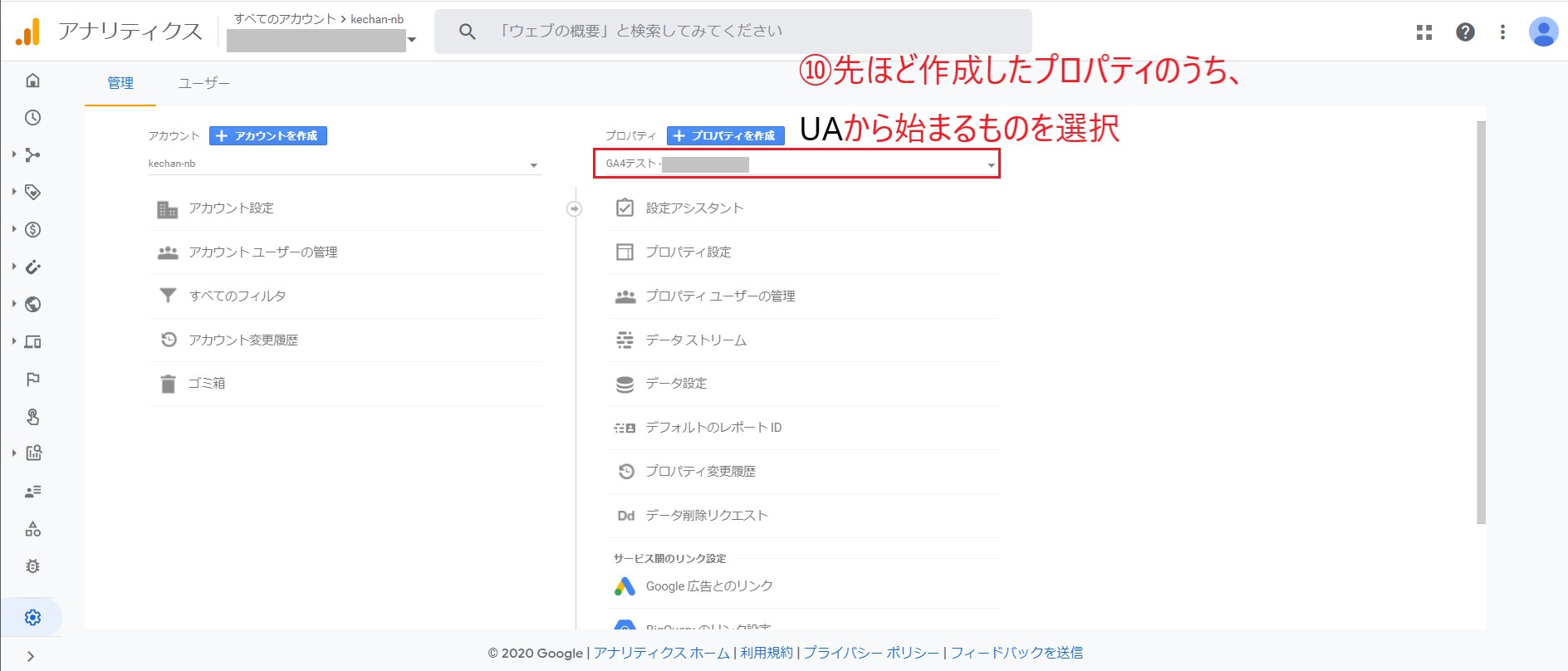
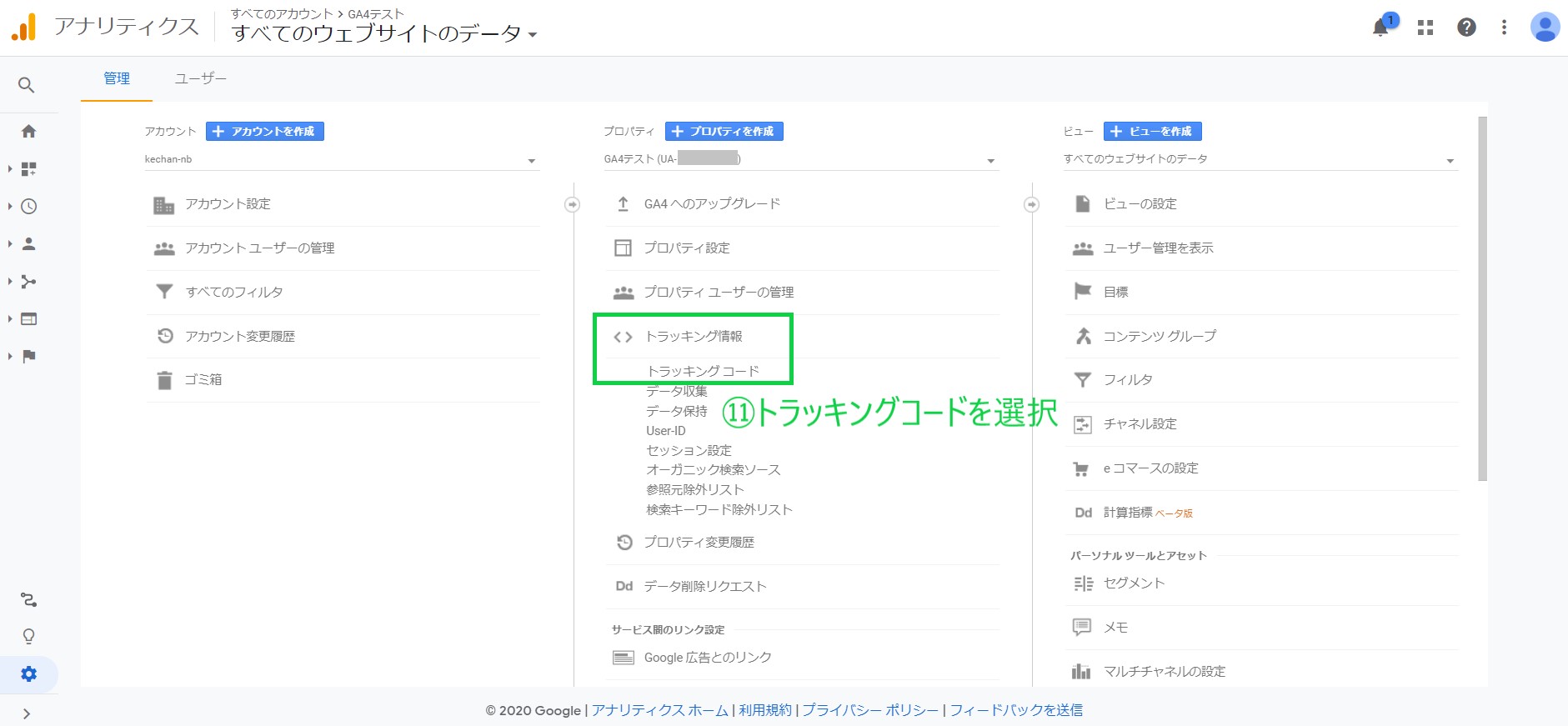

あとは、トラッキングIDを
現在お使いのテンプレートの所定の箇所へ貼り付ければOKです。
アナリティクスに関する詳細は、こちらの記事でお伝えしています!(*´∇`)ノ
 Googleアナリティクスの導入・設定と管理者除外設定のやり方!
Googleアナリティクスの導入・設定と管理者除外設定のやり方!  Googleアナリティクスで初心者が押さえるべき2つのポイント!
Googleアナリティクスで初心者が押さえるべき2つのポイント!
2020年11月時点においては、
まだ従来の『Googleアナリティクス』の仕様を利用することができますが、
どのタイミングでGA4に統一化するのかはわかりませんので、
今のうちに使用して慣れておくほうが良いかもしれませんね(^-^)