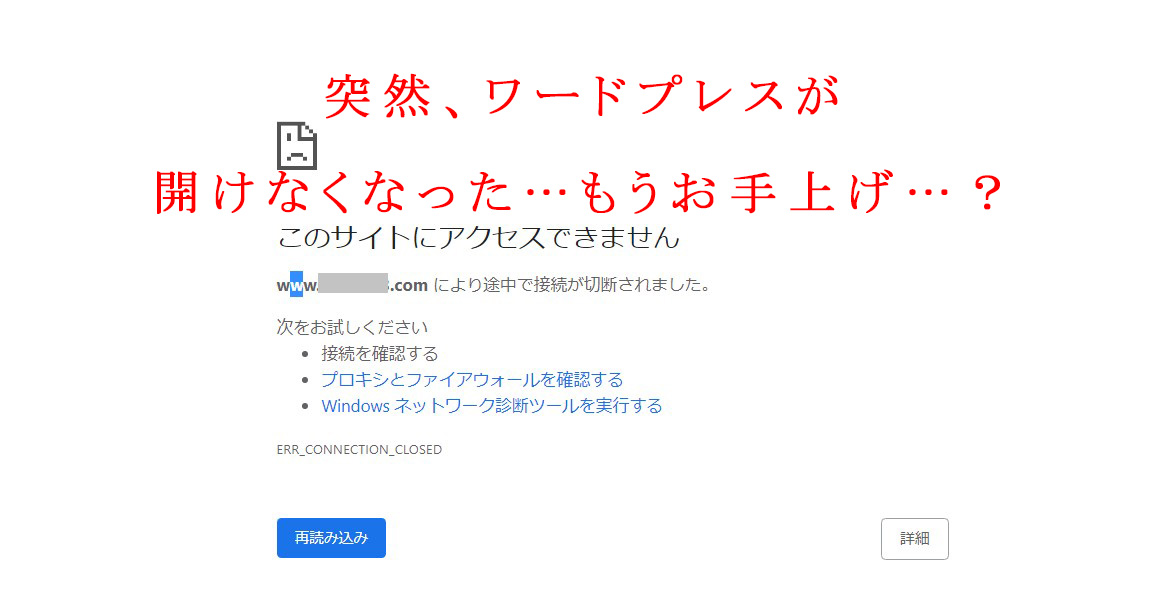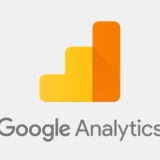こんにちは
Kechan(ケチャン)です(‘ω’)
前回の記事では、現在実施中の
アフィリエイト実践企画『APS』の入校生さん(コンサル生さん)から
許可されていない属性または属性値がHMTLタグにあります
というメッセージがGoogleサーチコンソール上に出る
とのご相談を受け、その結果、AMPが関与していたことがわかり、
その対処法について解説しました。
まだ読まれていない方はこちらからサラッと読めますので是非ご覧ください。
 【簡単解決】許可されていない属性または属性値がHMTL(HTML)タグにありますの対処法~サチコ~
【簡単解決】許可されていない属性または属性値がHMTL(HTML)タグにありますの対処法~サチコ~
そして今回は、別のAPS入校生(コンサル生さん)の方から、
次のようなご相談を受けました。
先生!突然、ワードプレスに
アクセスできなくなりました!
色々と調べてみましたが原因がわかりません!
そして、実際にワードプレスを開くと
以下のような画面になってしまっているとのことでした。
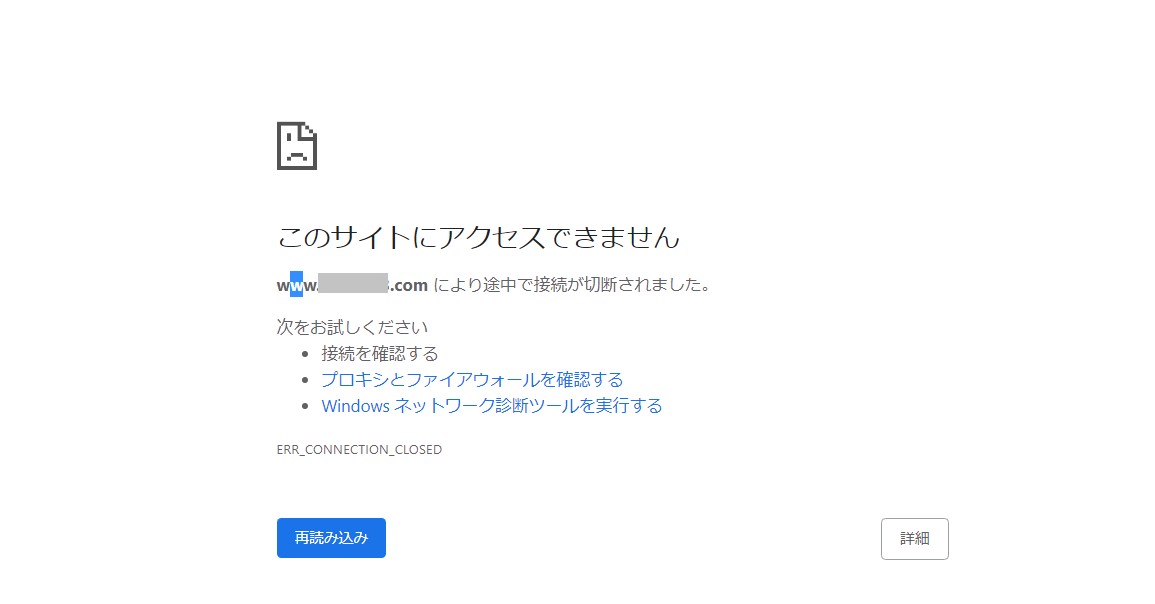
このサイトにアクセスできません。
突然、このような状況になってしまったとのことで、
その直前に何かご自分で変わった作業をした記憶もなく、
心当たりもないとのことでした。
とりあえずは詳しい状況把握のために、このコンサル生さんと通話で詳細確認。
しかしすぐには解決策が見つからず、
また、コンサル生さんのパソコン側からでは何もできない状態でしたので
契約しているサーバー会社のサポートの回答を受けつつ、
FTPソフトを使用して、以下のような手順で原因追及と復旧を試みました。
※今回はFTPソフトの一つである『FFFTP』を使用しています。
以下の作業は慎重に行って下さい!手順や操作を誤ると
サイトのレイアウトが崩れたり、サイトが開けなくなるなど、
別のトラブルが発生する可能性がありますので、
作業は自己責任で行ってください!
不安な方は、契約しているサーバー会社のサポートを受けるようにしてください
【作業手順】
※以下の入力項目を既に入力済みの場合は②へ
①FFFTPを起動し、ホスト名の設定名、ホスト名、
ユーザー名、パスワードを入力し接続する

②接続
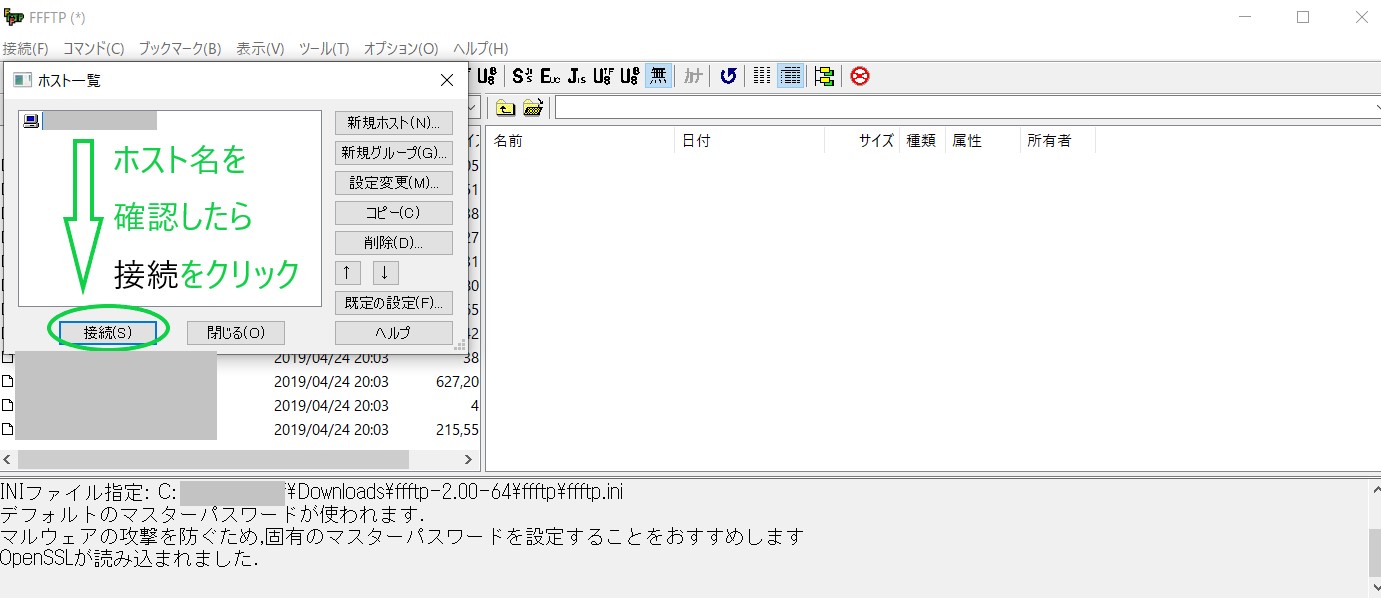
③以下、画像の通りに進めます
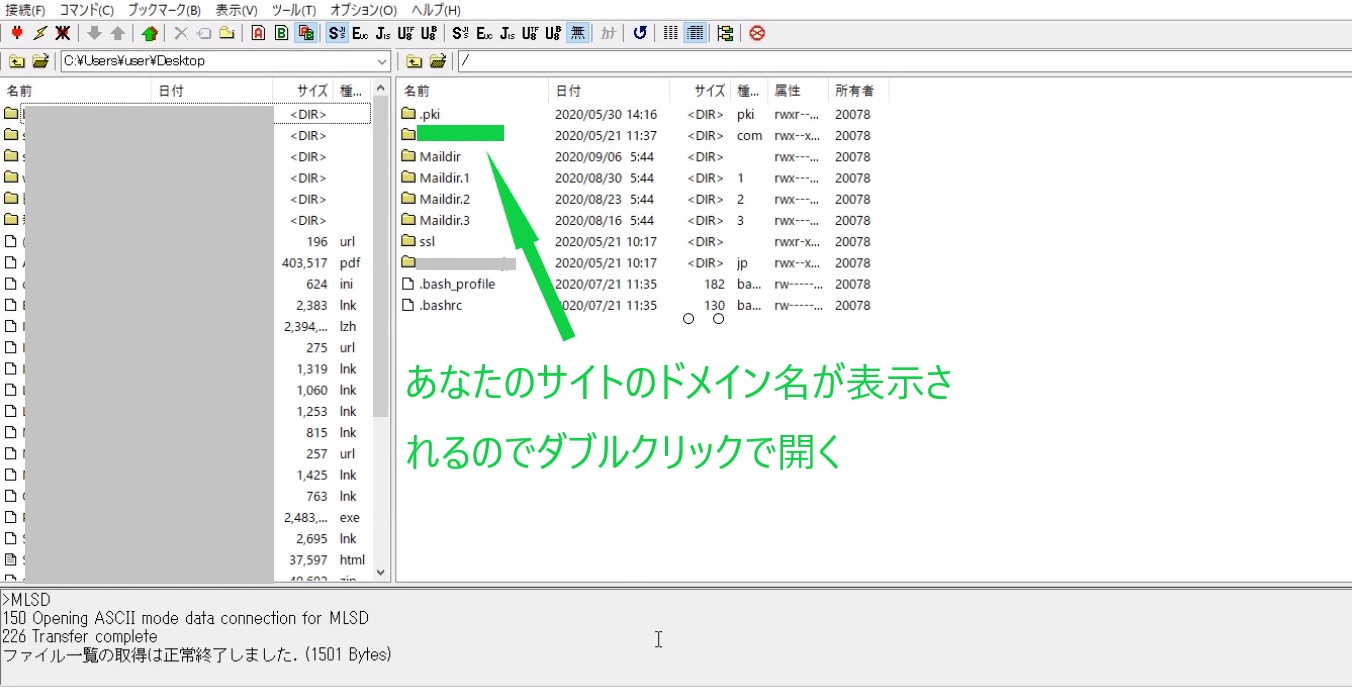
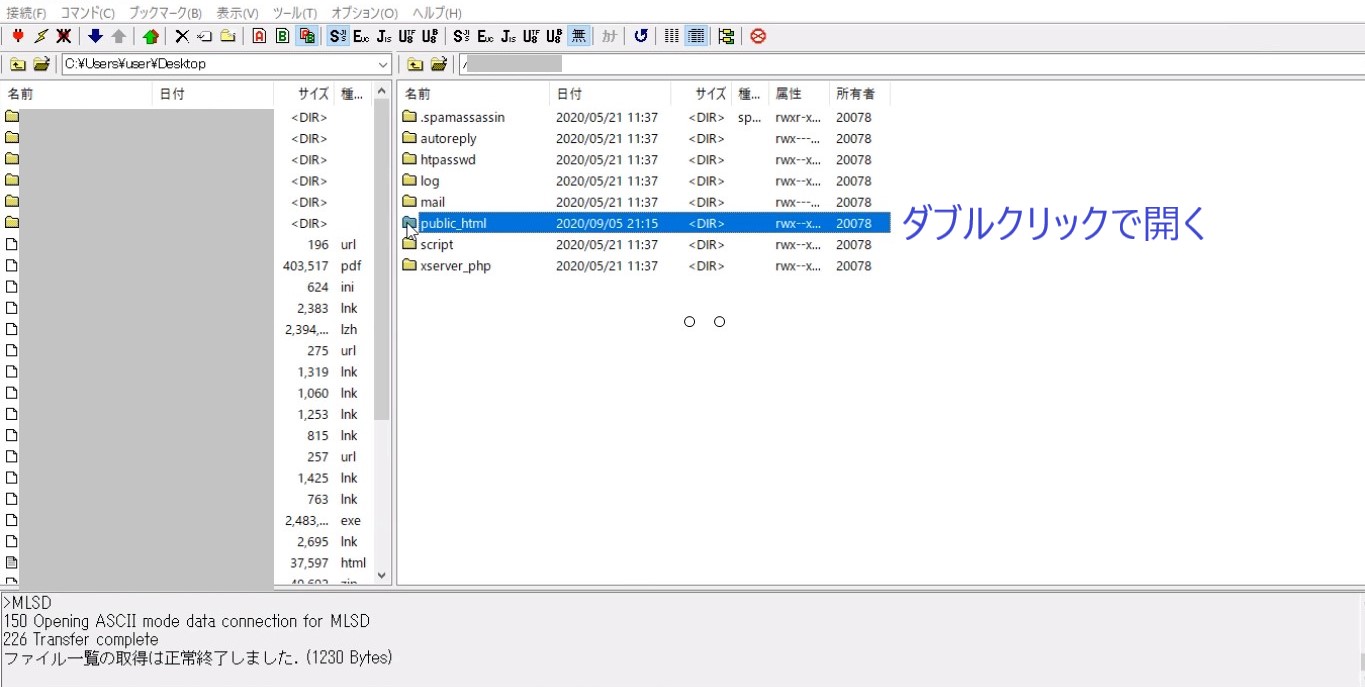
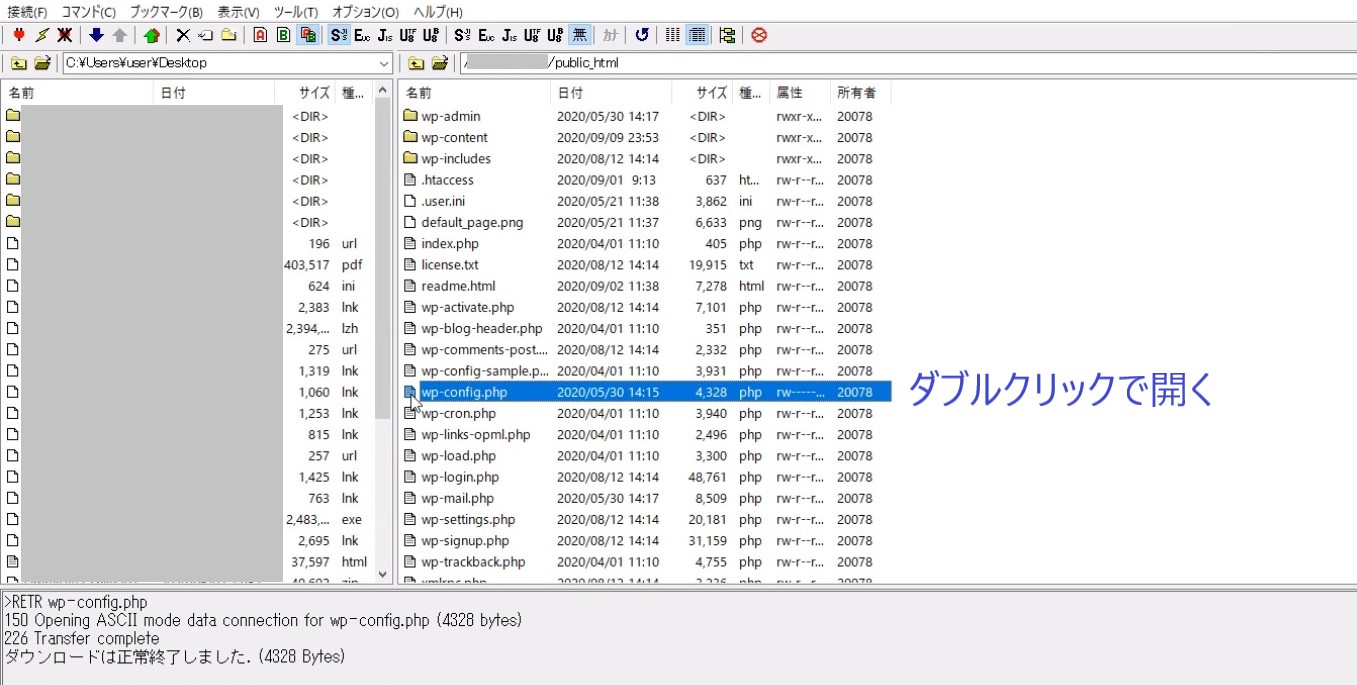
④以下のようなメモ帳が起動しますので画像の通りに作業を進めます
※起動しない場合はすぐ上のwp-config.phpを右クリックして
メモ帳などのテキストエディタを選択して起動させてください
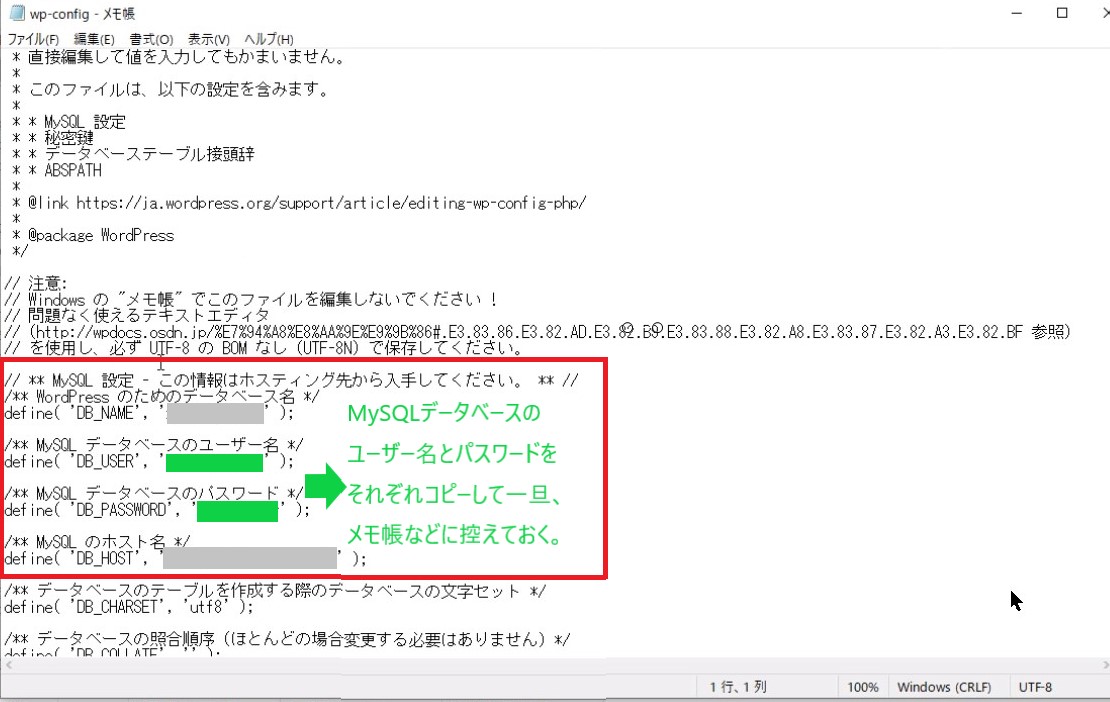
⑤契約されているサーバー会社の管理画面へログイン
※今回はXサーバーでの対処法で解説しています
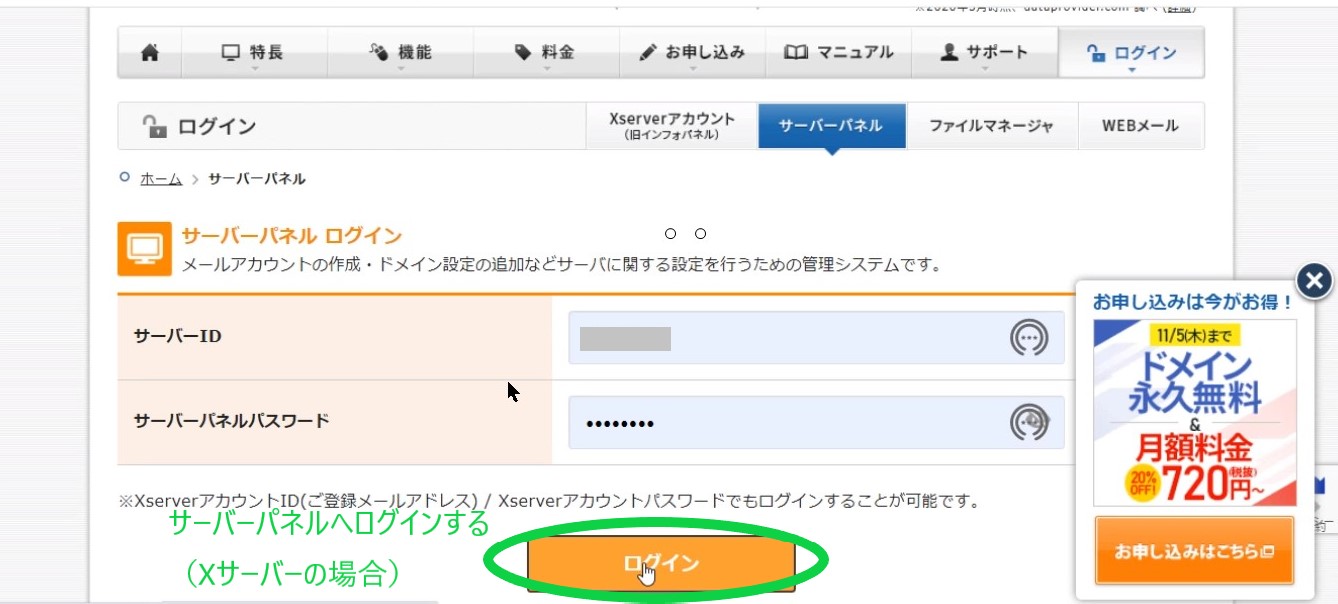
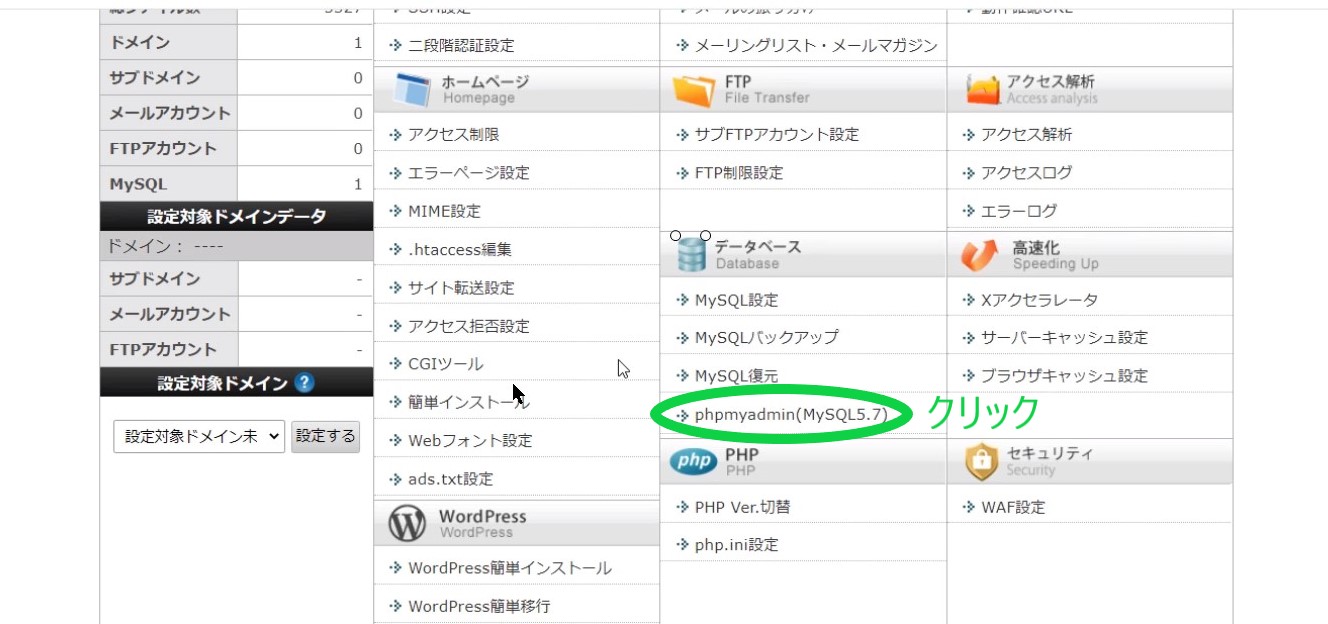
⑥ ④で控えておいたユーザー名とパスワードを入力
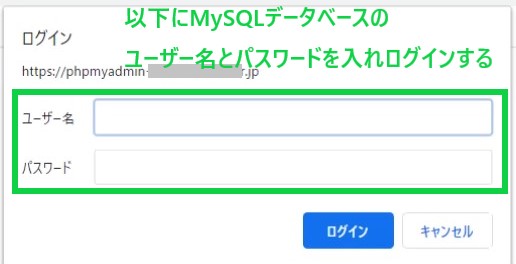
⑦php MyAdminが起動しますので以下の通り進めて行きます
※特に、ここからの作業は慎重に!※
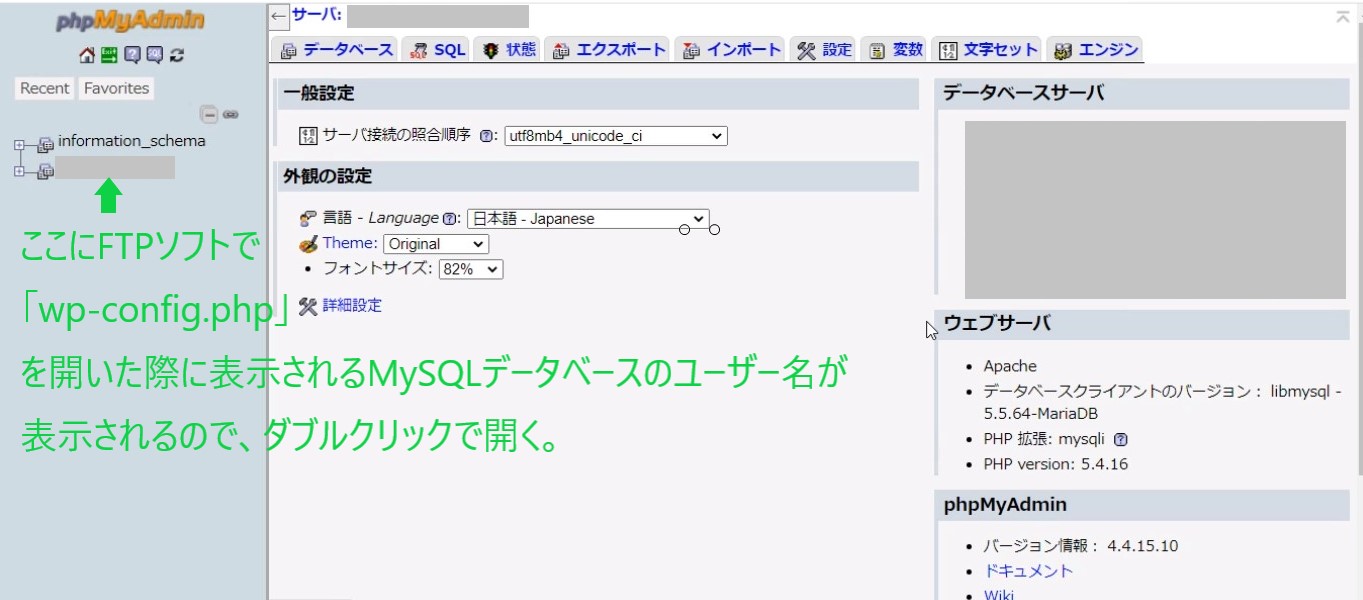
⑧以下のような画像が表示されますので、⑨に進みます
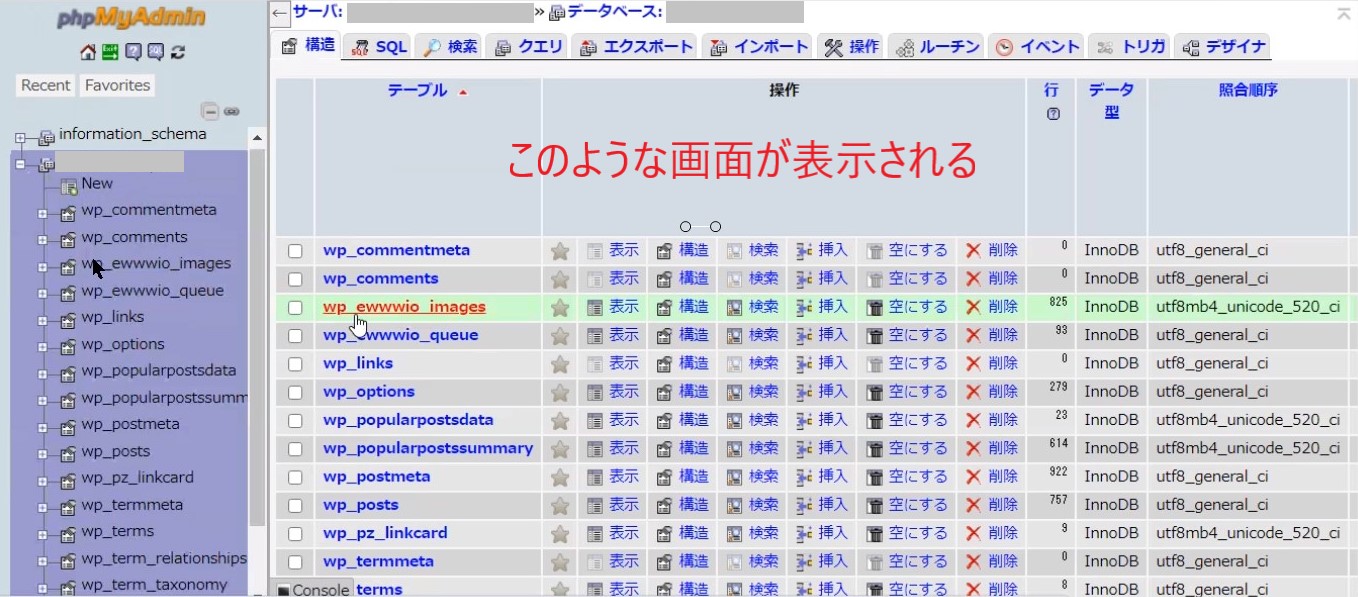
⑨
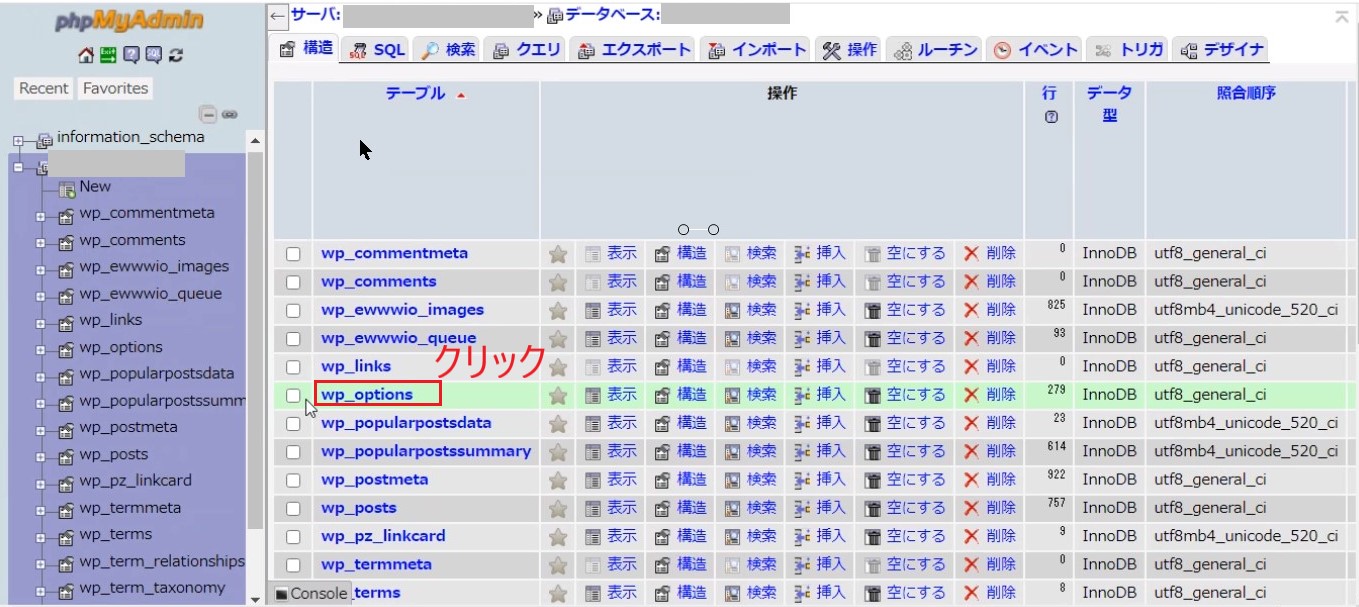
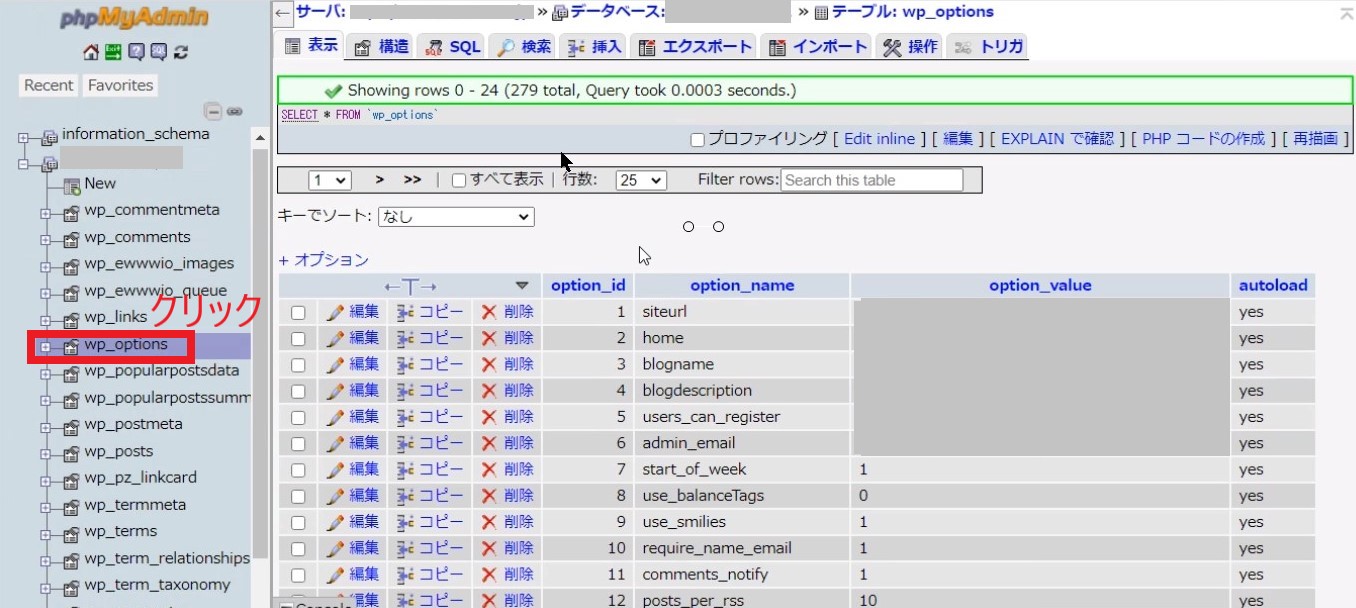
(option id1 、option name site url)の欄の編集をクリックします
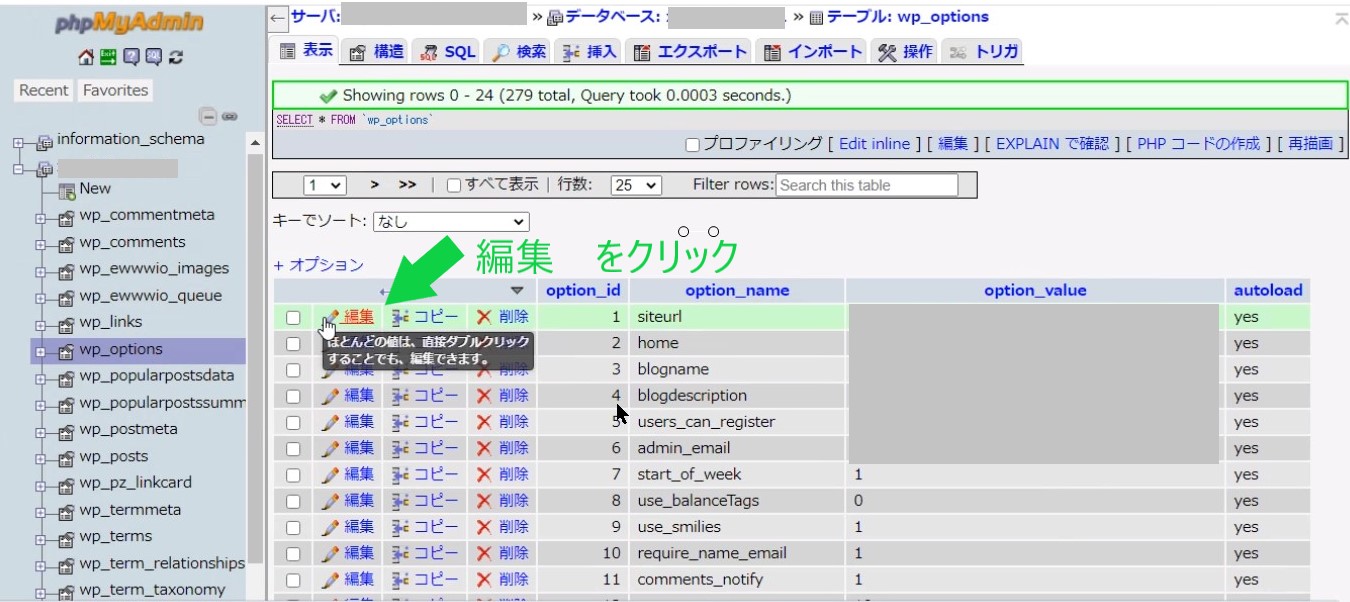
⑩
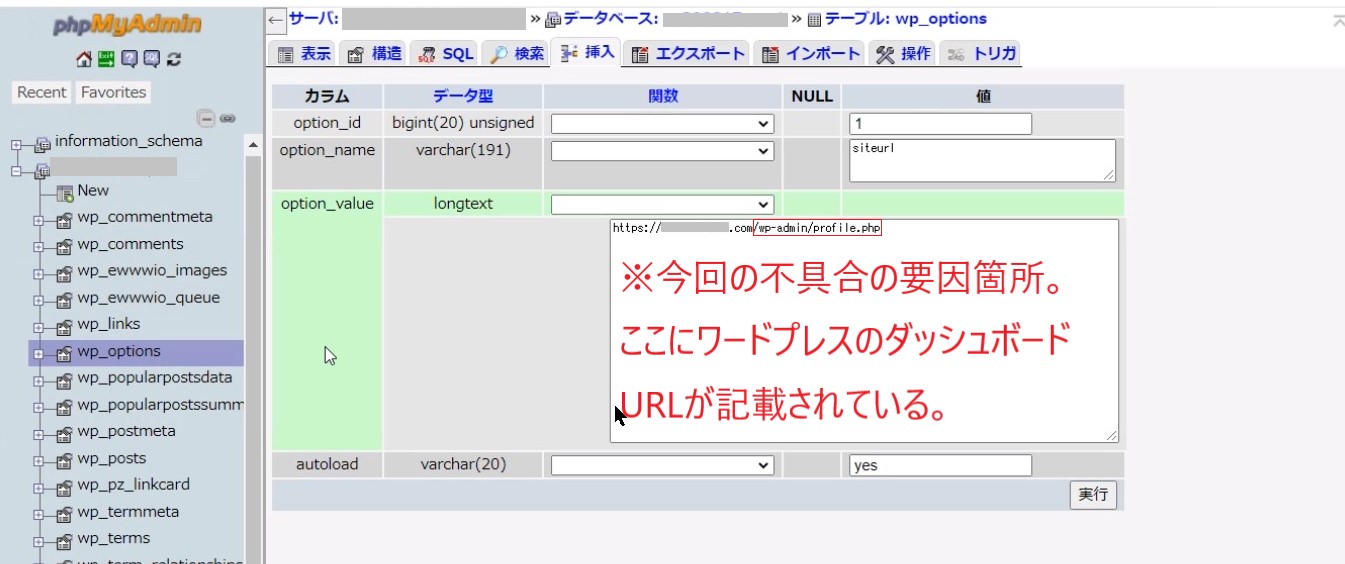
上の画像の通り、今回の不具合の要因箇所を発見。
ここは本来、サイトのURLのみが表示されていなければならないが、
実際にはURLの後ろにワードプレスのダッシュボード画面のURLが記載されていたことが判明。
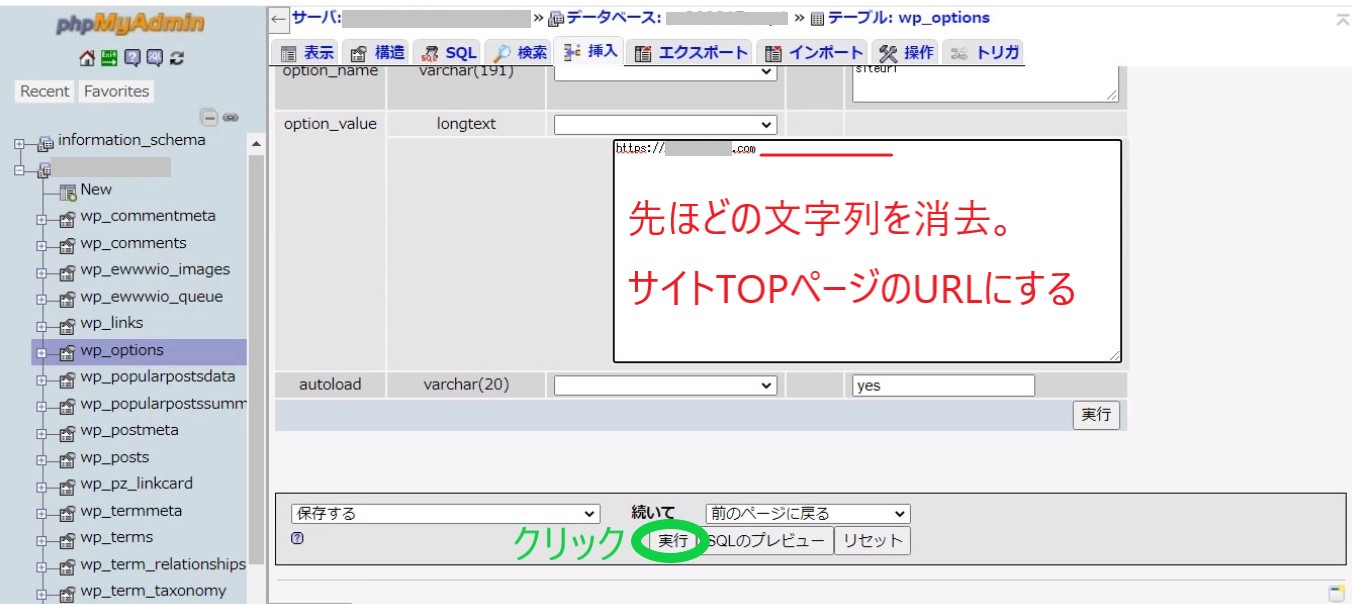

⑪
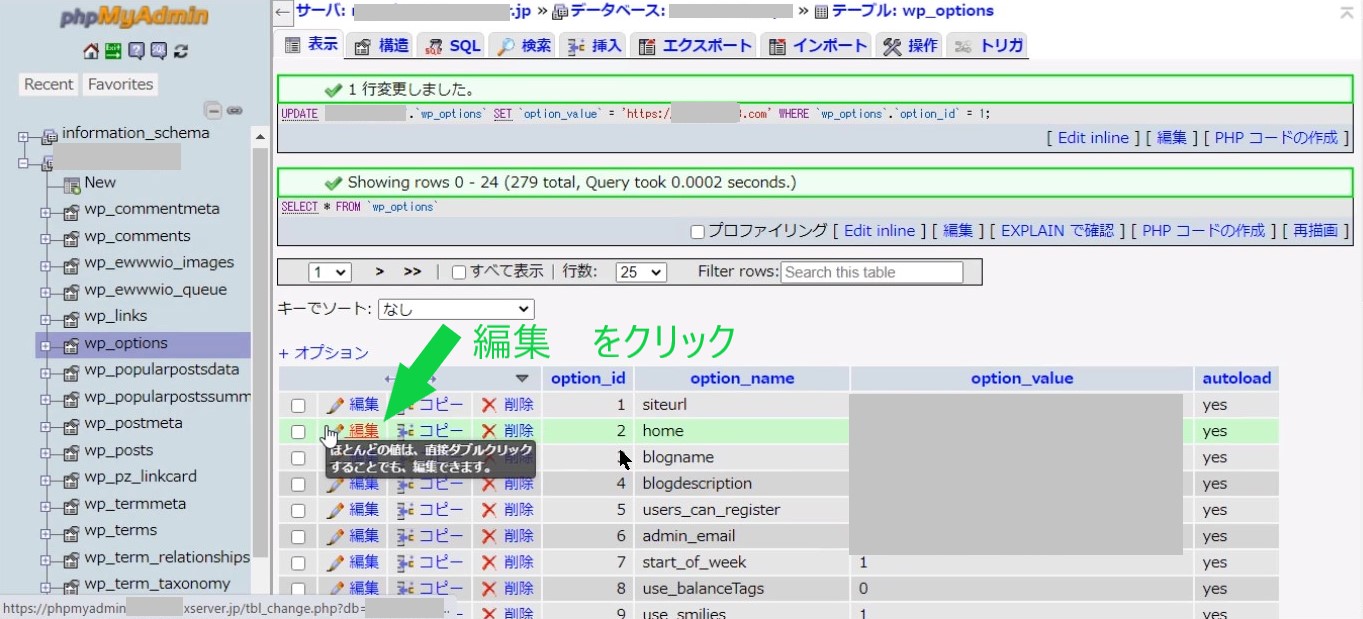
こちら(option id2 、option name home)も同様に編集をクリックし
⑩と同様にサイトのURL表示だけになっていなければ修正をします
⑫ Xサーバーの管理画面に戻り、以下の箇所をクリック
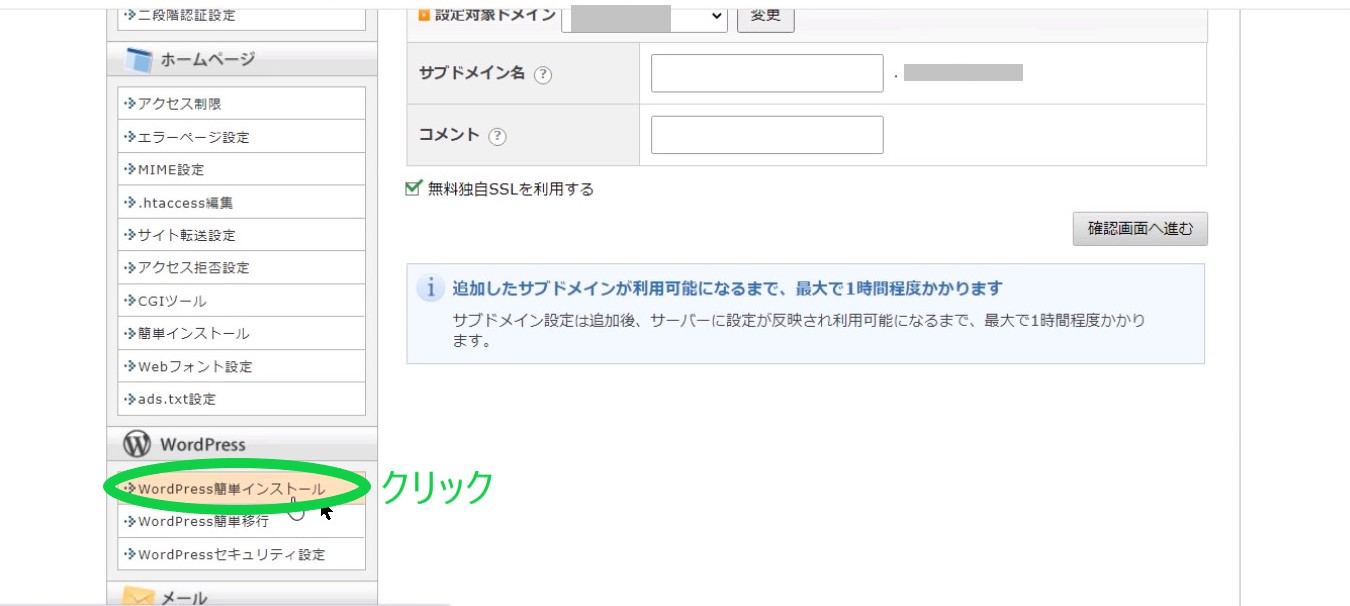
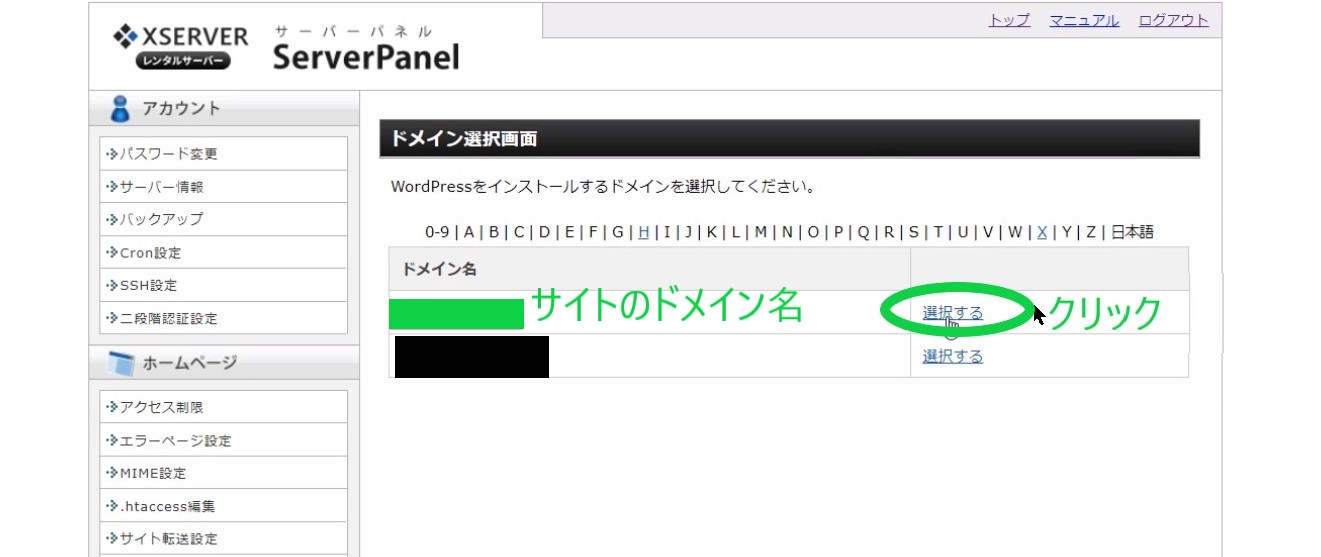
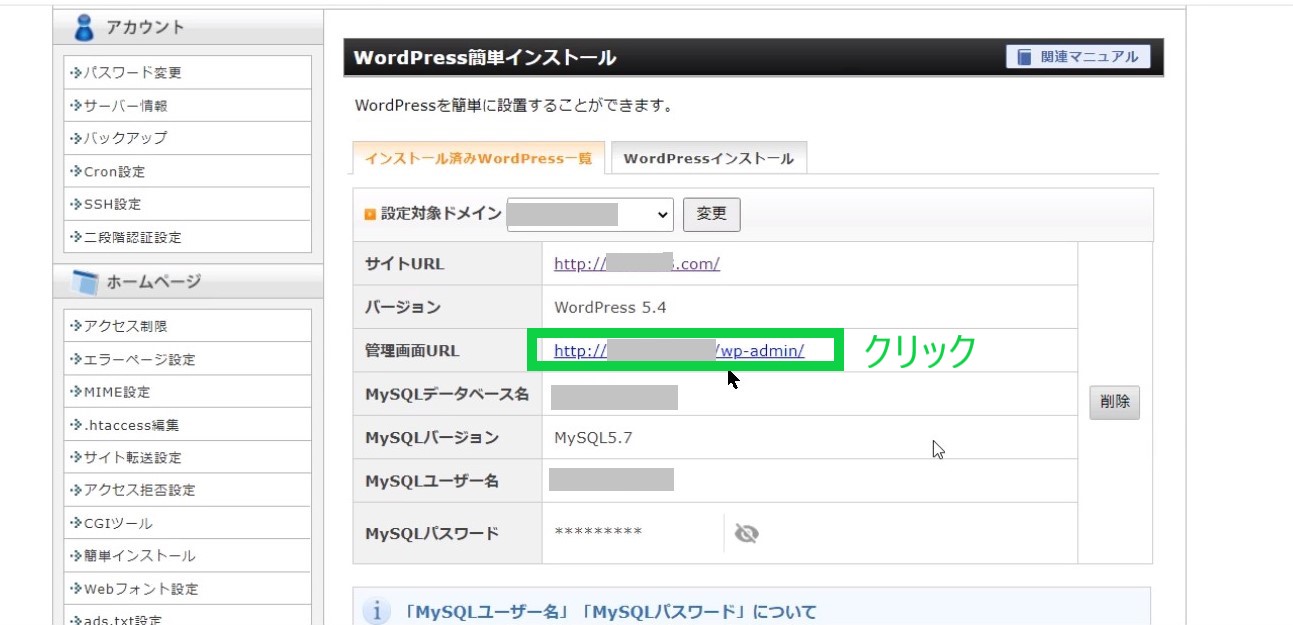
⑬ワードプレスの管理画面へログインします
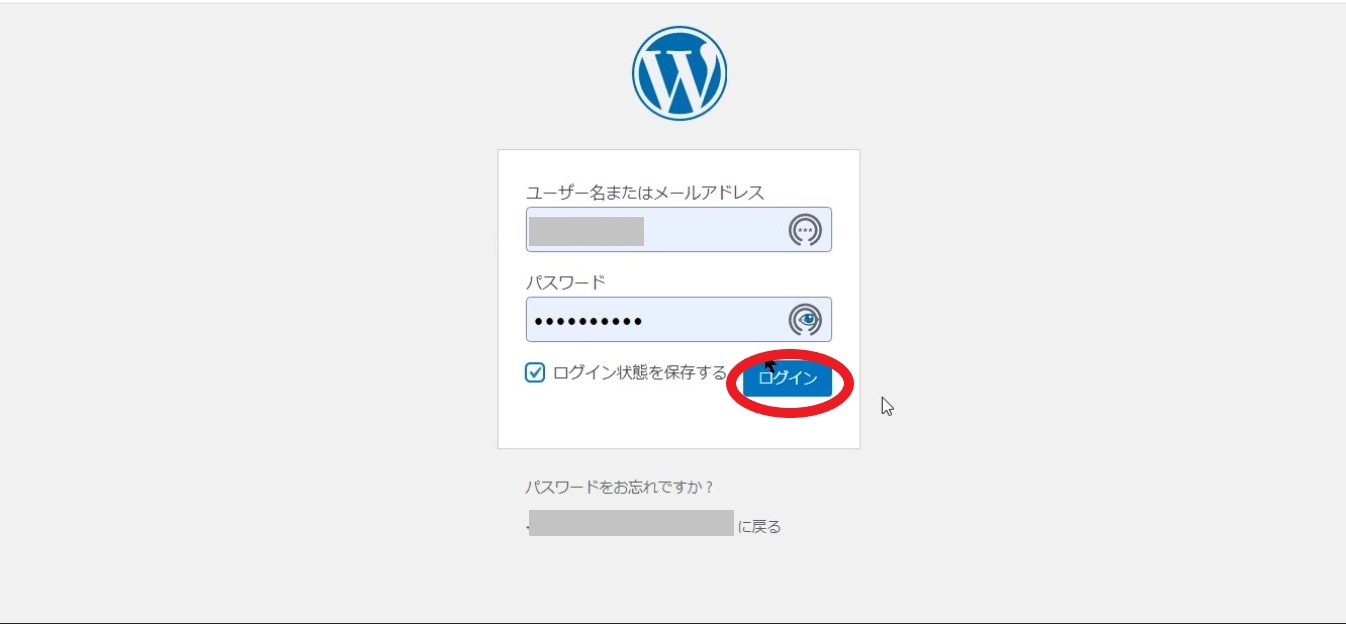
無事、ダッシュボードに入る事ができました\(o´▽`o)/

サイトのTOP画面も問題なく表示されることを確認
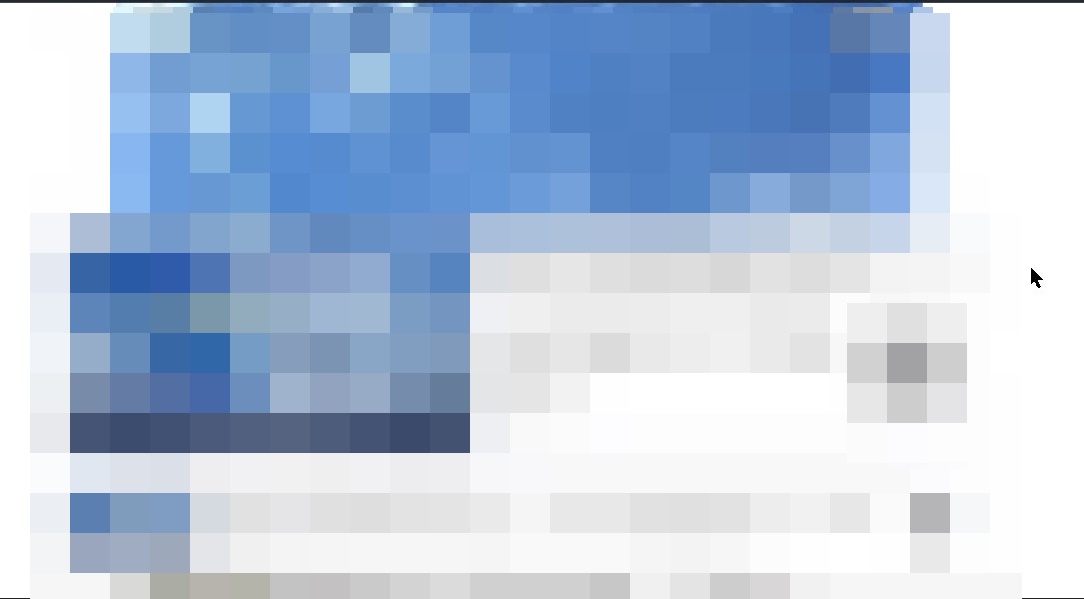
復旧作業は以上です(^-^)
原因究明の結果…
復旧作業を行った際にわかったことですが、
今回のコンサル生さんは、サイトにアクセスできなくなる不具合の直前で
ワードプレスの設定 ⇒ 一般設定 の画面の サイトアドレス(URL) の箇所を間違えていじってしまったことに気づかれたそうです。
このサイトアドレス(URL)はワードプレスにアクセスするためのアドレスですので、本来はサイトのTOPページURLになっているはずですが、
別の作業・設定を行う際にうっかり(ダッシュボードのURL=サイトのTOPページURL)と勘違いして入力してしまったとのことでした。
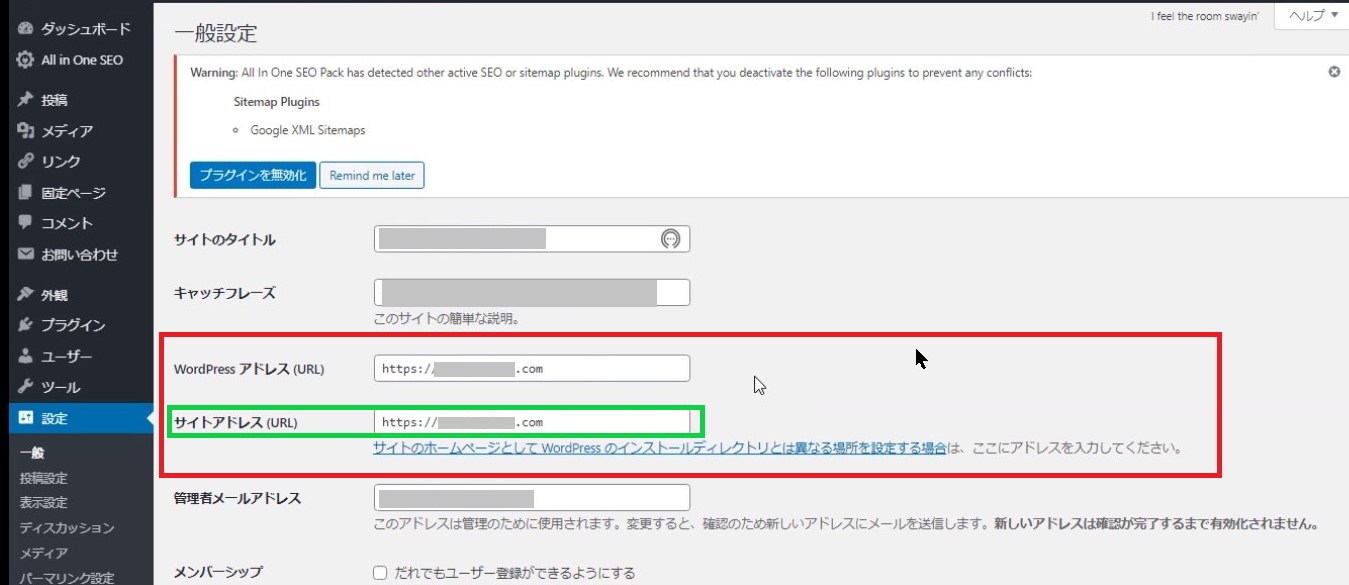
WordPressアドレス(URL)もサイトアドレス(URL)も
基本的にはめったにいじることのない箇所ですので、
ここを変更する必要がある場合には、慎重に作業を行うよう、
十分ご注意ください!