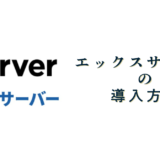こんにちはKechan(ケチャン)です
前回の授業では、レンタル型のサーバーの「Xサーバー」の導入方法についてご案内しました。
その記事はこちら☟
あなたがこれからサイトを構築していくためには大きく分けて次の3つのステップが必要となります。
①Ⅹサーバーとのレンタルサーバー契約(土地を借りる)
②独自ドメインの取得(住所を登録)⇐今ココ
③ワードプレスの構築(記事を書くためのツールをそろえる)
Ⅹサーバーでサーバーをレンタルしたということは、あなたがこれから作っていくご自分のサイトを自由に使える、いわば土地を借りたような状態ですね。
なのでこの後は・借りた土地の住所を登録していきます。
これを「独自ドメインの取得」といいます。
独自ドメインとはいわば、そのサイトの住所に当たる部分で、以下の赤色部分を指します。
https://kechan-nb.net/
この部分はあなたが任意で設定できる部分です。
独自ドメインとは別に アメブロやライブドアブログなどの「無料ドメイン」もありますが、これからブログで収益を得るためには独自ドメインが必須となります。
<独自ドメインの強み>
無料ブログなどの無料ドメインと比べて…
・アメブロなどの運営元のルール変更等でサイトが飛ぶなどの危険性が無い
・ サイトに対するGoogleからの評価も、無料ドメインと比べて高い
・ドメインのを売ることもできる
では独自ドメイン取得のやり方について解説していきますね!
Xサーバーでの独自ドメイン取得
もしもサーバー契約後に画面を閉じてしまった場合は、『エックスドメイン』へログインし、以下の通りに行なってください。
以下の画面が表示されたら以下を入力してログインします。
・XServerアカウントID または メールアドレス
・パスワード

前回、エックスサーバーでサーバー契約をしたあと、引き続き独自ドメイン取得を進めていく場合もここからは同じ作業となりますので、下記の通りに進めていきます。


お好きなドメイン名を入れてみて、検索するボタンをクリックします。
その結果、そのドメインの使用可否が表示されます
ドメインは日本語を避けて、必ず半角小文字の英数字にしましょう。
日本語ドメインはSEO的に弱い傾向にあるので使わないようにしてください。
また、個人名や生年月日など、個人情報につながりそうなものも避けましょう。
ブログのサイト名を決めてから、そのサイト名と同じようなものにするのもGoodです

取得したいドメインを見つけたら、その先に進む前に、次の無料ツール『ウェイバックマシン』を使って、そのドメインの過去の運用歴をチェックします。
新規に取得するドメインであっても、ごく稀に過去に使用されていたドメインが存在します。
そのようなドメインを使用するとサイトに良くない影響を与えることがあるため、
それを避けるためにチェックを行います。





住所の入力は漢字ではなくアルファベットで記載します
※郵便番号を入れて住所を自動入力ボタンを押すと
丁目番地までは自動で入力されます。
なので、どの後も住所入力が必要な場合は手入力で書き加えてください

この後、入力したメールアドレス宛に有効性確認手続きのためのメールが届くので、そのメール内にある認証URLからお手続きを進めてください。
ドメインのWhois情報とは?
⇒あるドメインに対し、「誰が所有しているドメインなのか?」の確認ができる情報のこと
有効性確認手続きを完了させないと独自ドメインの取得も完了しませんので、必ず行ってくださいね!
有効性確認手続きが完了したら次はお支払いへと進んでください。



ここまで終われば独自ドメインの取得は完了です。
次からはこの独自ドメインの追加設定をしていきましょう!
☟
 独自ドメインの追加設定方法
独自ドメインの追加設定方法