こんにちは
Kechan(ケチャン)です(‘ω’)
あなたは自分のパソコンのメンテナンス・カスタマイズってやってますか?
私の場合、パソコンは大事な商売道具でもあるので
普段からメンテナンスには気を配っています。
しかし最近、ノートパソコンの方の具合が何となく良くないな、と感じていました。
私は普段からマルチタスクで仕事をすることが多く、
一度にブラウザを複数上げつつ、
負荷のかかるページやツールを使用することはしょっちゅうであるため、
たま~にページが固まったまましばらく止まってしまったり、
YouTube動画の画面が固まって音声だけ出ている…なんてことが起こるようになってきました。
色々と調べていると、
どうやらノートパソコンのメモリ残量不足が問題だとわかりました。
なので、今回はメモリ不足になった時の対処法と
メモリの増設方法について、私が実際に行なってみたことをお伝えしたいと思います。
1.ノートパソコンのメモリが少ない時の対処法!
パソコンのメモリが少ない時の対処法についての話をする前に、
そもそもパソコンのメモリってなんだ?(‘ω’)
という方のために簡単に説明をすると、
メモリとはよく、作業机 に例えられます。
たとえば、人があることを調べて資料を作る場合、
資料庫・・・HDDやSSD
作業机・・・メモリ
作業する人・・・CPU
というイメージになります。
短時間で調べものをして資料を作る作業をする場合
資料庫の大きさ・広さ⇒多くのデータがあり、容量が大きいほど多くの情報を引き出せる
作業机の広さ⇒引き出して来たデータを置いておく机のスペースが広いほど一度に多くの作業をこなせる
作業する人の能力の高さ⇒作業をする人自体の能力が高いほど素早く作業がこなせる
つまり、メモリ容量が大きいほど、一度に処理できる量も増えるので
サクサクとパソコンが動く。ということになるわけです(‘ω’)
パソコンのメモリ容量や残量を知るには?
あなたがお使いのパソコンの種類によって異なりますが、
WindowsとMacでは以下のようになります。
<Windows10の場合>
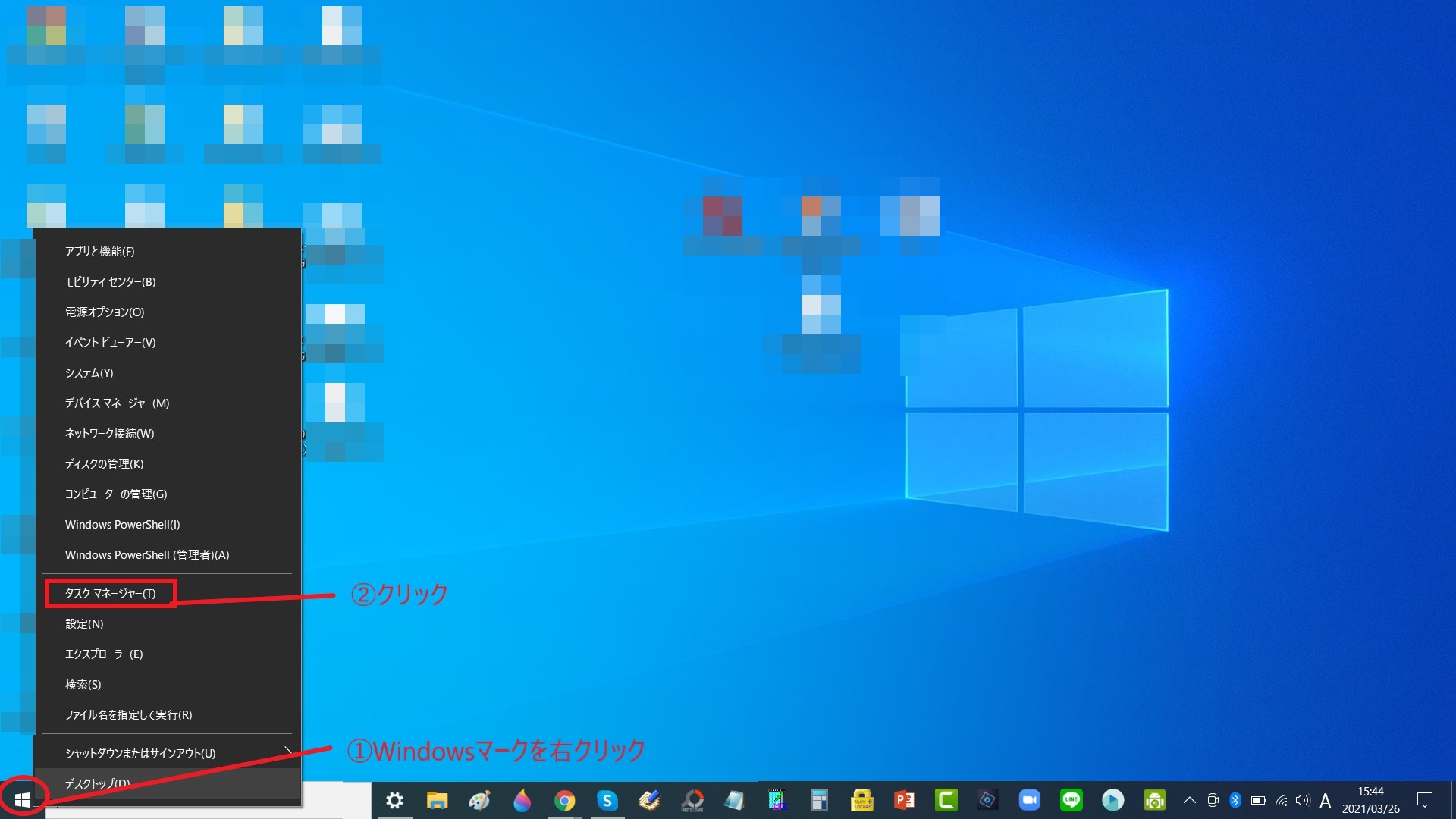
するとこのようなウィンドウが出てきます
(画面左の メモリ をクリックします)
-2.jpg)
※ご覧の通り、私のノートパソコンは元々、メモリ全容量が8GBなのですが、
通常使用時でだいたい6GB程度使用していることが多く、
時には7GBぐらいまで上がる時もあり、全容量使用まであまり余裕が無い状態でした。
<Macの場合>
①

②メモリの種類と全容量確認
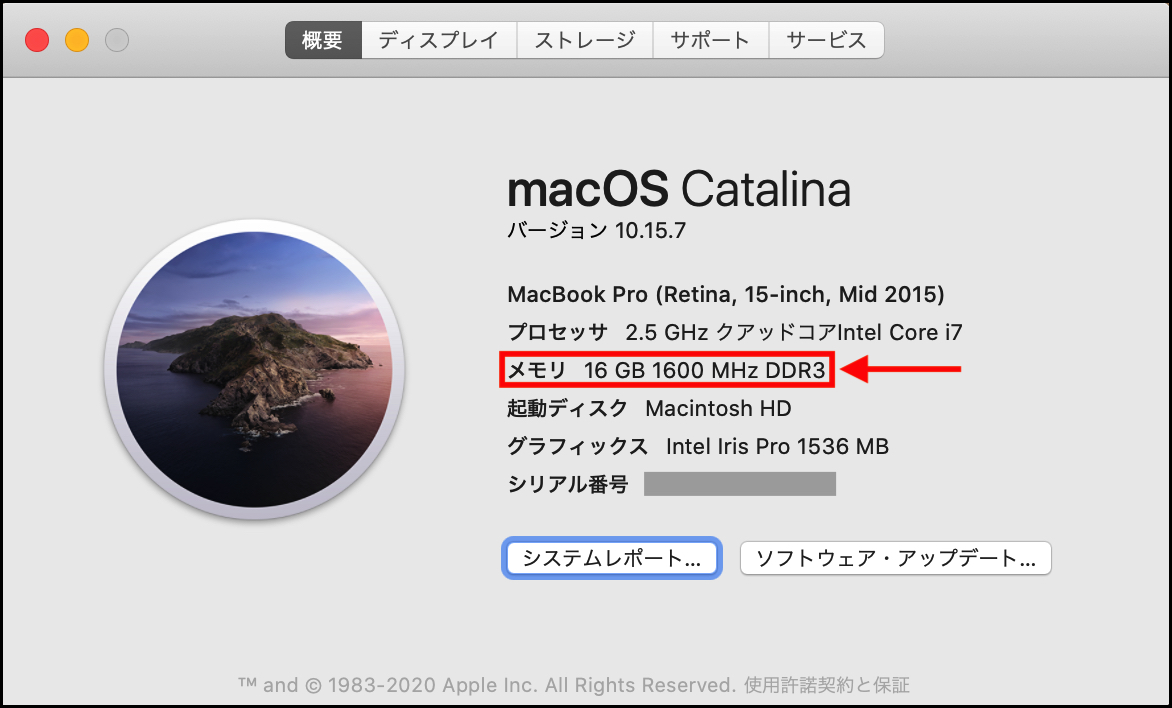
③
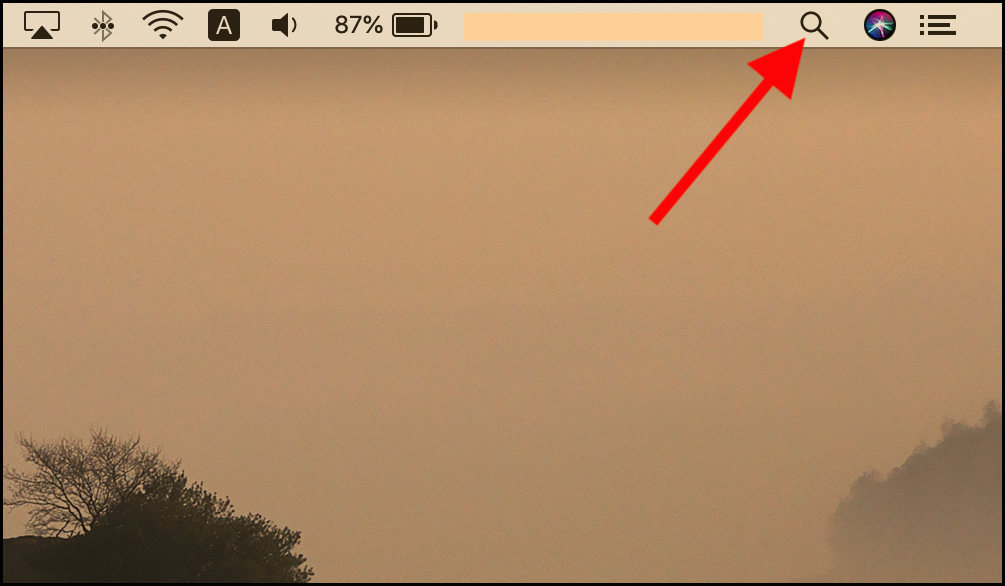
④
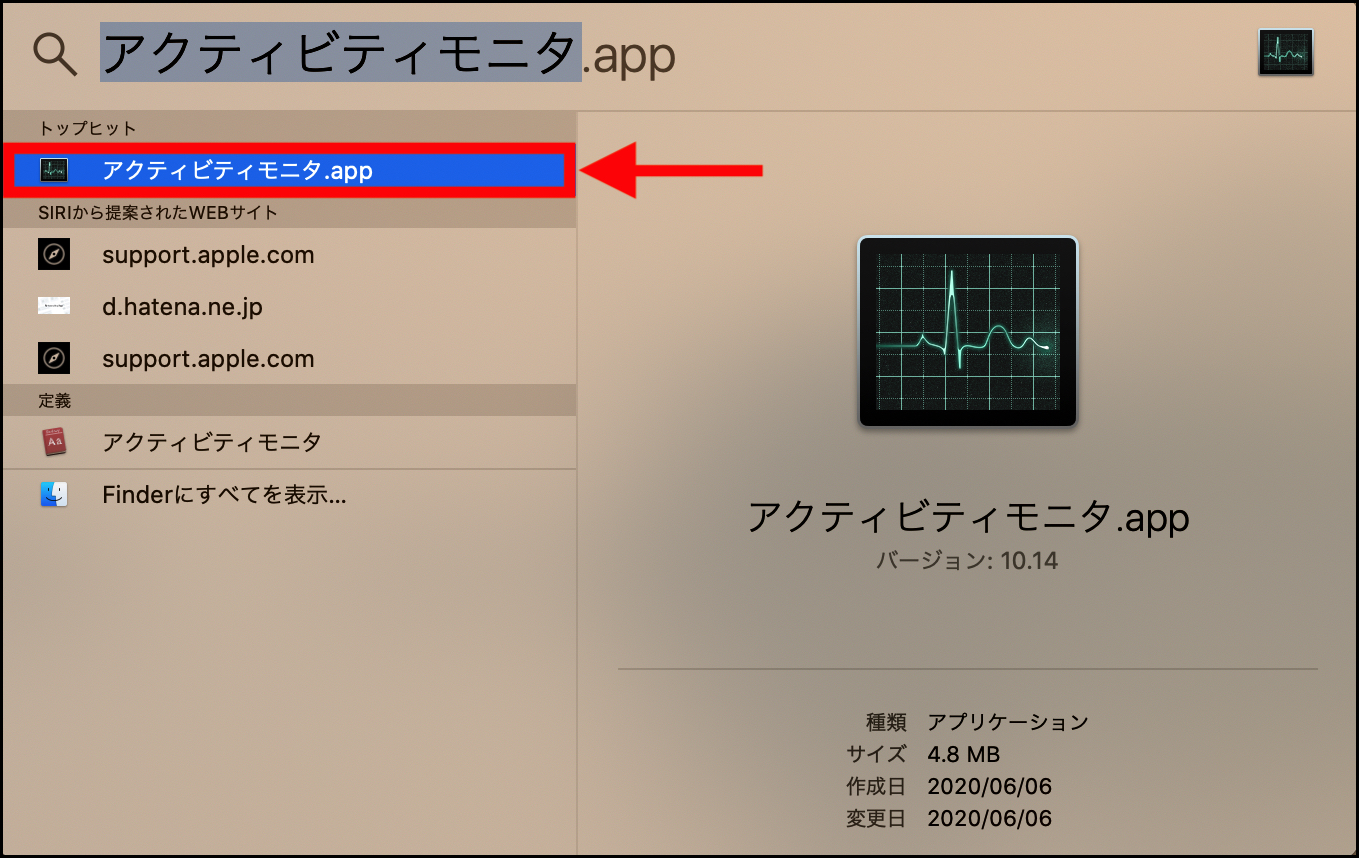
⑤
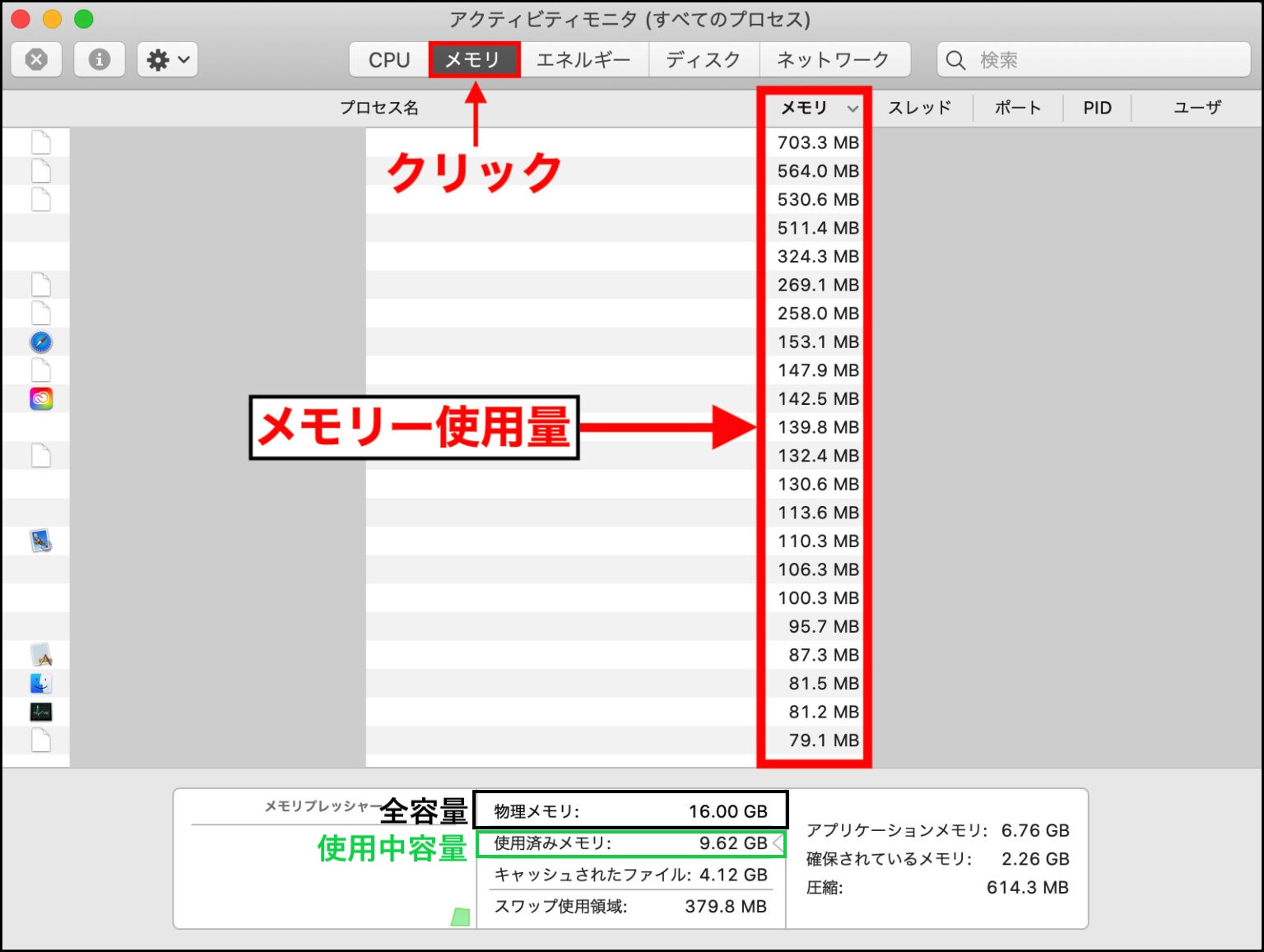
上記画像の出典元:https://onishi-noboru.com/
メモリ残量が少ない場合の対処法(応急処置)
①不必要なウィンドウやタブを閉じる(効果 大)
ウィンドウやタブは、開けば開くほどメモリに負担がかかりますので、
毎回使用しないものは閉じておくと良いですね。
特に、動作において大きな負荷をかけるようなSNSや動画、アプリ類は
その都度開くようにし、普段は閉じておくだけでも大きな違いがあります。
②パソコン起動時に不必要なアプリやソフトを無効化する
パソコンを起動させた際に、毎回立ち上がるアプリやソフトがあると、
それだけメモリに余計な負荷がかかり、メモリを食う要因になりますので
必要のないアプリ・ソフト類は以下のように無効化しておくと良いです
Windows10のメモリ容量・残量確認の作業まで進めたら…
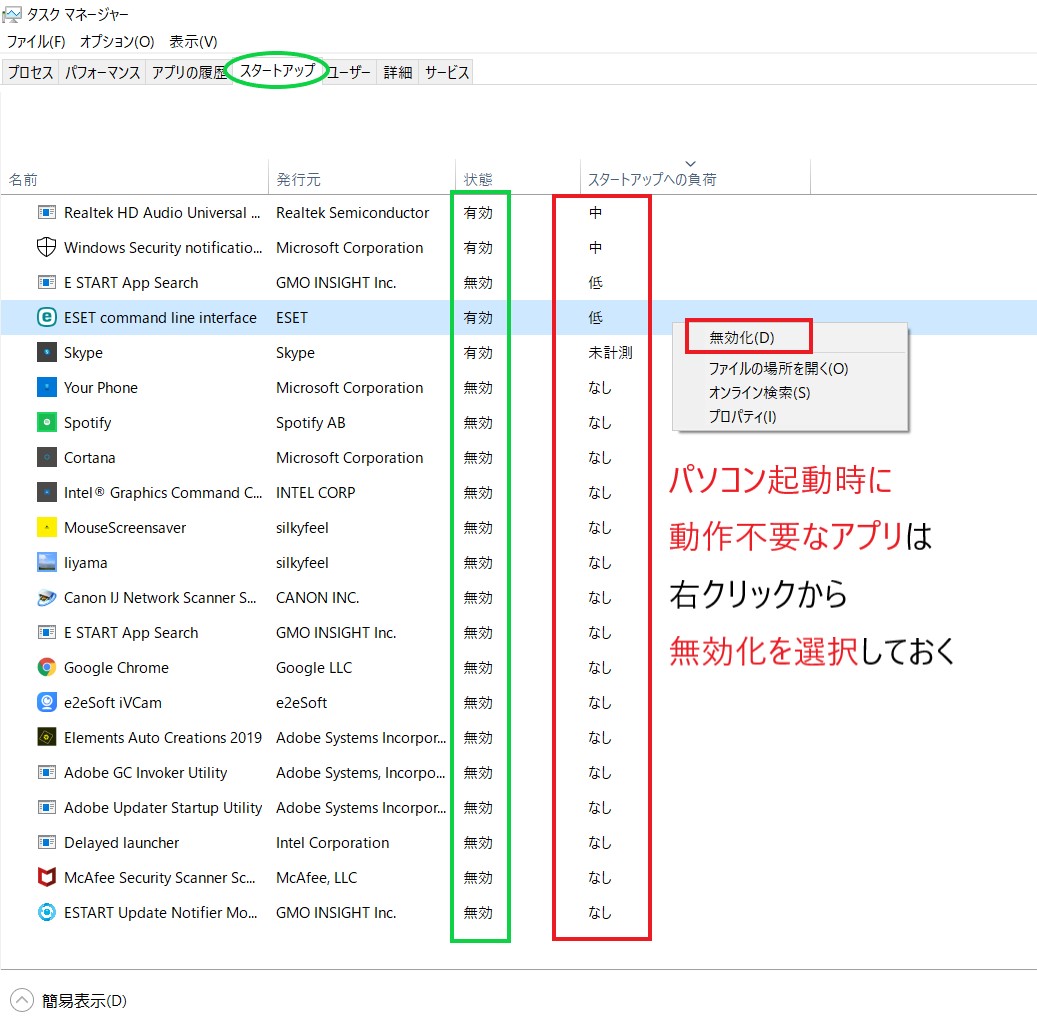
③不必要なアプリをアンインストールする
普段全く使用していないアプリがインストールされていると
それだけでHDDやSSDの容量が消費され、
結果的にメモリにも負担がかかる要因となりますので
要らない・全く使っていないアプリ類はアンインストールしておくと良いですね。
画面左下のWindowsマーク⇒設定⇒アプリ から以下に続く
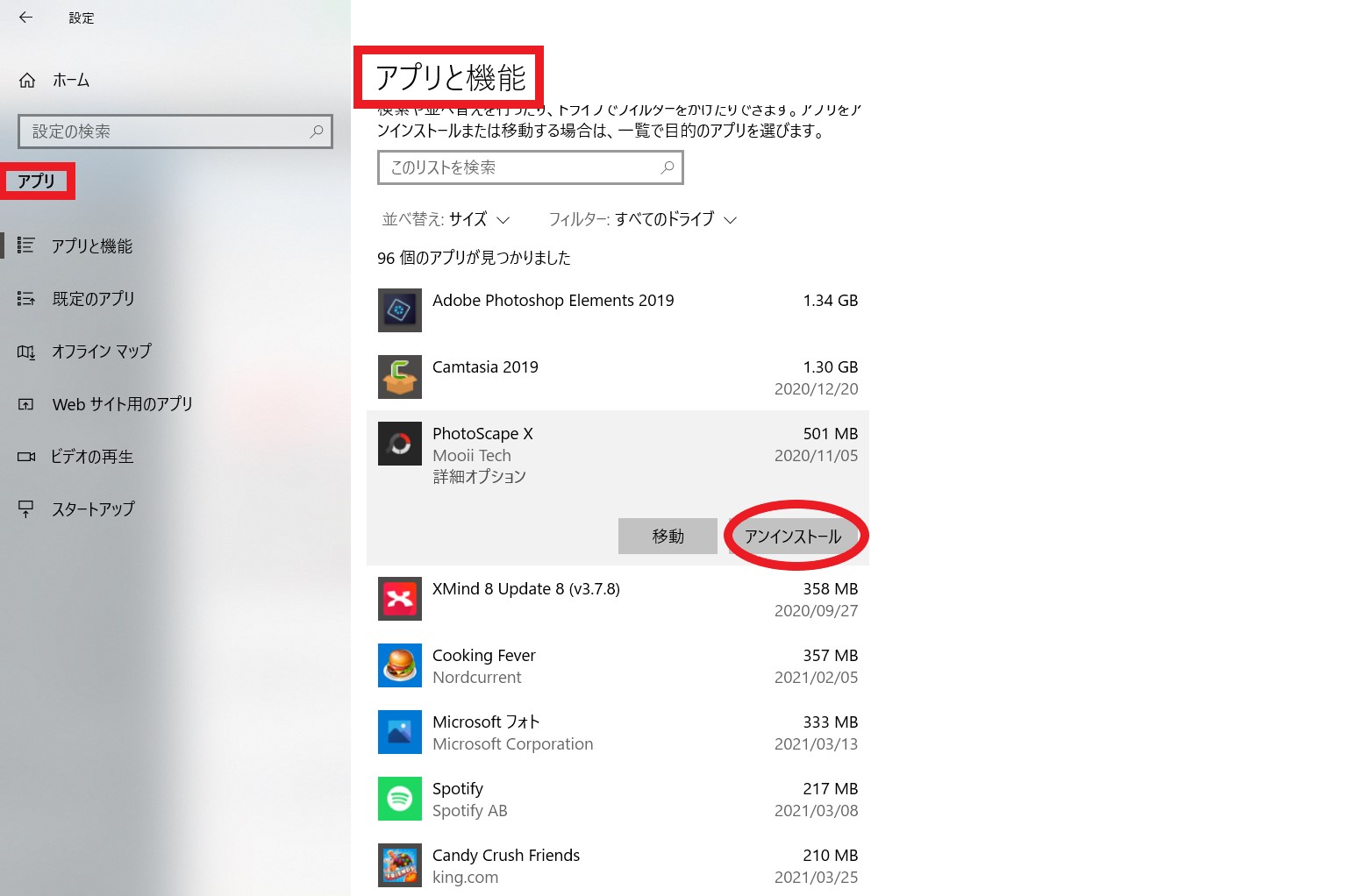
④不必要なファイルを削除する
こちらも上記③と同様、不要な(特にサイズの大きい)ファイルがあるだけで
メモリに負担がかかる要因になりますので、要らないファイルは削除しましょう。
それによりHDDやSSDの空き容量も増えます。
2.ノートパソコンのメモリ増設方法がカンタン過ぎた!
以下の作業は自己責任で行ってください。
また、自作パソコンを除き、ほとんどのパソコンの場合、
任意でカスタマイズを行なうと無償メーカーサポートを
受けられなくなることが多いのでご注意ください。
今回、私のノートパソコン尾メモリを増やす方法として最も効果が高かったのは
やはり容量そのものを追加して絶対数を上げる、メモリの増設作業でした。
私のノートパソコンのメモリは元々、8GBでしたが、
今回はネットで8GBのメモリを1枚購入し、
16GBにしようと考え、自分で取り付けました。
【作業手順】
★使用パソコン :mouseコンピューター m-Book B507H

①

②

③

④

メモリは静電気にメチャクチャ弱いので、
取り付ける際は壁や物に触れて、
体から静電気を逃がしてから作業をしましょう
⑤ネットで4,000円程度で購入できたメモリ

⑥

⑦

⑧

⑨

⑩

作業完了。若干、起動時間も早くなった気がします(^-^)

<メモリ増設後のメモリ稼働状況>
.jpg)
メモリの増設は基本的に、
取り付けるだけなのでとてもカンタンですよね(*´∇`)ノ
メモリを増設したことで改善した事
1.通常の動作が速くなった
2.Wi-Fi接続が速くなった
※今まで、Wi-Fiの周波数帯域と近い電子レンジ使用などで
回線の接続が遅くなったり、止まることがありましたが、
それが一切無くなりました
3.ブルートゥース接続(ペアリング)がメチャクチャ速くなった
4.動画再生などにおいて動画が固まることが一切無くなった
今回の作業における費用は約4,000円程度、作業時間は10分もかかっていません。
これだけで劇的にパソコンの動作や、もたつきが改善されたので
かなりコスパの高い作業だったと感じました。
特に、私のようにパソコンを商売道具にしている方には
こういったメンテナンス・カスタマイズは必要不可欠ですので
同じような思いをされている方は一度試されてみてはいかがでしょうか?(^-^)



ランキングからきました。
メモリ大切ですよね。
詳しくありがとうございました。
ゆうさん
ランキングからわざわざお越し頂き、
さらに記事もお読み下さって、ありがとうございました!(^-^)
メモリはかなり大切ですし、増設してみてその快適さに改めて気づきました!
コメント、とても嬉しかったです(^-^)
ありがとうございました!
ケチャンさん、はじめまして。
パソコンの動きが遅いのは、ほんとにストレスですよね。
メモリーの増設方法参考になりました。
私はMACですがチャレンジしてみます。
ありがとうございました。
KAZUさん
初めまして!Kechanです。
当記事をお読み下さり、ありがとうございます。
KAZUさんの仰るとおり、PCの動きの遅さはとてもストレスになりますよね…
まして私の場合は毎日使っているので尚更それを感じてしまいます。
今回の記事がお役に立てれば幸いです。
ありがとうございました。