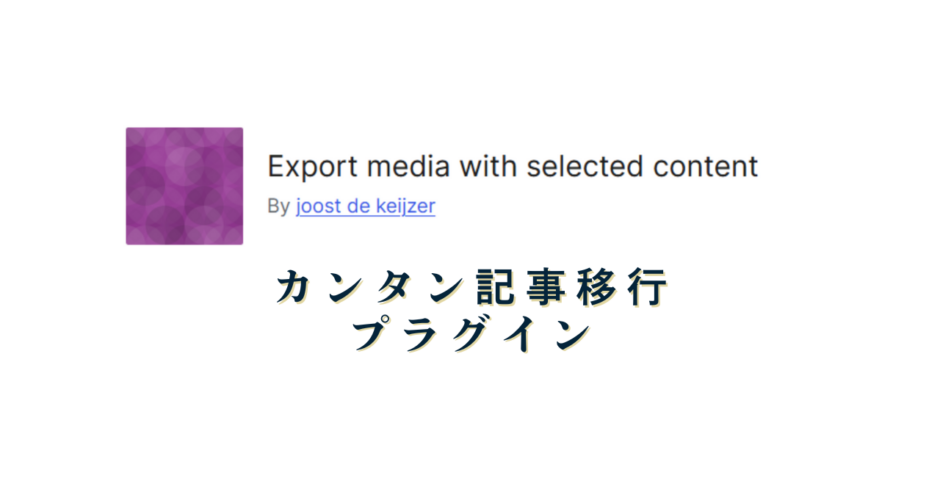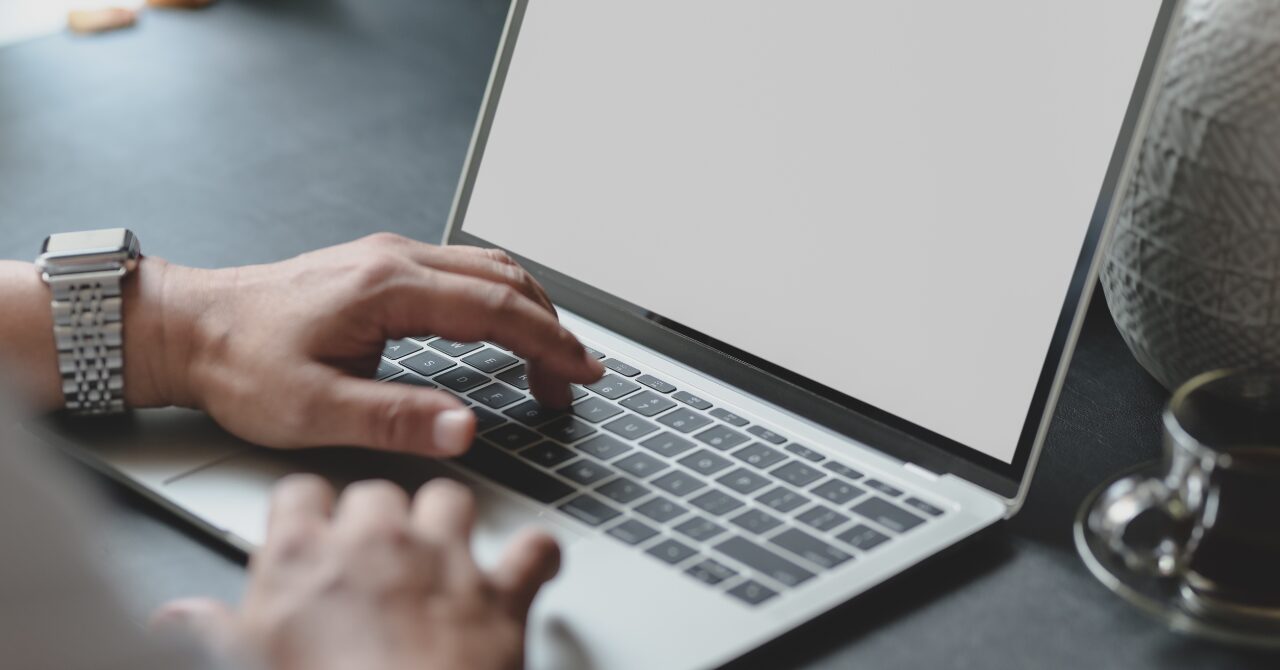
こんにちは!Kechanです!
今回は、AのサイトからBのサイトへ記事をカンタンに移行するためのワードプレスのプラグイン、Export media with selected contentのインストール方法や使い方を解説していきます。
「一部の記事だけを別のサイトに移行させたい」
「画像もまとめて移行したい
「新しいサイトへ簡単に記事を移行できるプラグインは無いかな?」
こういったお悩みをお持ちの方も少なくないはずです。
そんな方におススメなプラグインが「Export media with selected content」 です。
今回は、このプラグインのインストールから具体的な使い方について詳しく解説していきますね。
Export media with selected contentのメリット
記事移行プラグインは多数あるのですが、その中でも特にこのExport media with selected contentには次のようなメリットがあります
◎テキストだけでなく、記事内の画像も一緒に移行できる
◎画像のURLが移行先に自動変換される
◎アイキャッチ画像も移行できる
◎指定した記事のみ移行させることもできる
特に「画像のURLが移行先に自動変換される」についてですが、移行元のサイトの画像のURLのまま、移行先に移してしまうと、Googleから「重複コンテンツ」とみなされてペナルティを受ける可能性が高まります。
このリスクを減らすためにもこのプラグインは有効なんですね。
記事移行の手順
記事の意向をする手順は次の5つの流れで行っていきます
1.事前準備
2.Export media with selected contentを移行元のブログにインストール
3.移行元のブログで記事をエクスポートする
4.移行先のブログで記事をインポートする
5.記事におかしい所が無いかチェックしてから、記事を公開する
1.事前準備をする
まず、移行する記事を整理しておきましょう。
全ての記事を移行する場合は不要ですが、一部の記事のみ移行する場合は、
「移行用」のカテゴリーを作成し、移行対象の記事をまとめる
といった準備をしておくとスムーズに作業が進められます。
もともと移行させたいカテゴリーが決まっているのであれば、この作業は不要です
それと、パーマリンクの設定を確認しておきましょう。
移行元と移行先でパーマリンクの設定が異なると、正しく記事が表示されない場合があります。
移行前と同じ設定にしておきましょう。
※パーマリンクの設定についてはこちらの記事を参考にされてください
 WordPressのパーマリンク設定方法
WordPressのパーマリンク設定方法
2.プラグインのインストールと設定(移行元サイト)
まず、移行元サイトにプラグイン【Export media with selected content】をインストールしていきます。
プラグインの検索窓に入力するプラグイン名
Export media with selected content
※文字をコピペで使用してください

※もしもプラグイン名で検索しても出てこない場合は
こちらからダウンロードをしてください
(開いたページ右側の ダウンロードボタンを押します)
Export media with selected contentのダウンロードページ
プラグインのダウンロードからインストールまでの方法はこちらを参考にやってみてくださいね。
 検索で見つからないプラグインをインストールする方法
検索で見つからないプラグインをインストールする方法
3.記事のエクスポート(移行元サイト)
次に移行元サイトで移行させたい記事をエクスポートします。
「ツール」→「エクスポート」を選択しましょう。

次にエクスポートする記事の内容を選択します。
今回は投稿記事をエクスポートするので「投稿」を選びます。
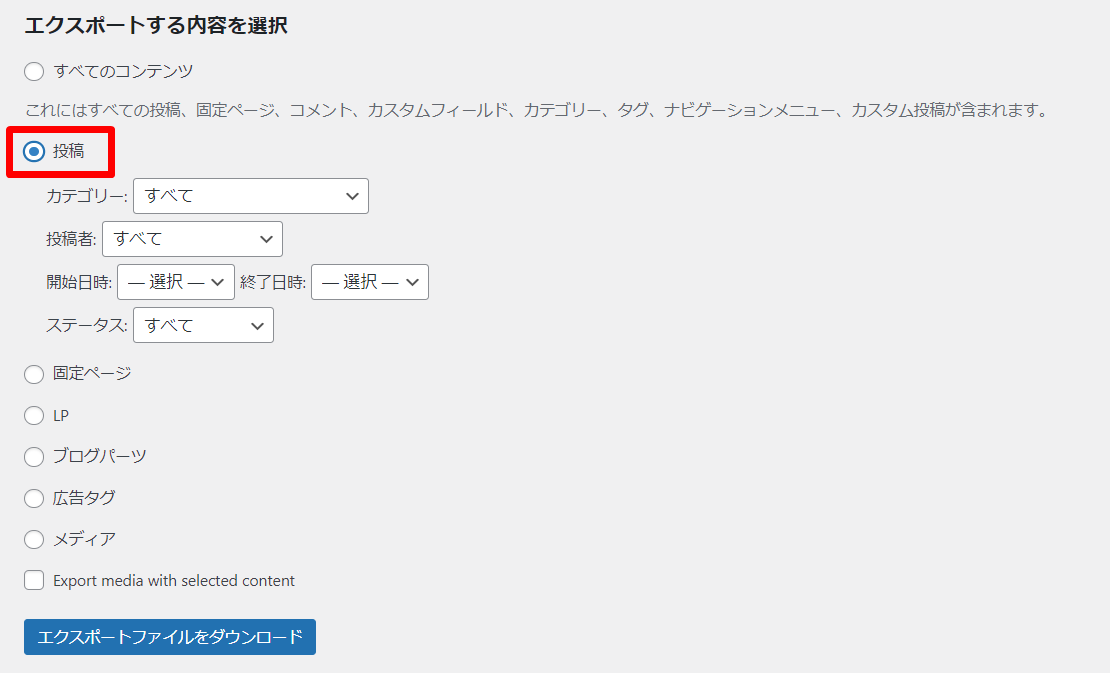
今回は、新しく「移行用」というカテゴリーを作りました。
このカテゴリーを移行することにするためこちらを選択。
そして「Export media with selected content」の項目にチェックを入れて、「エクスポートファイルをダウンロード」というボタンをクリックします。
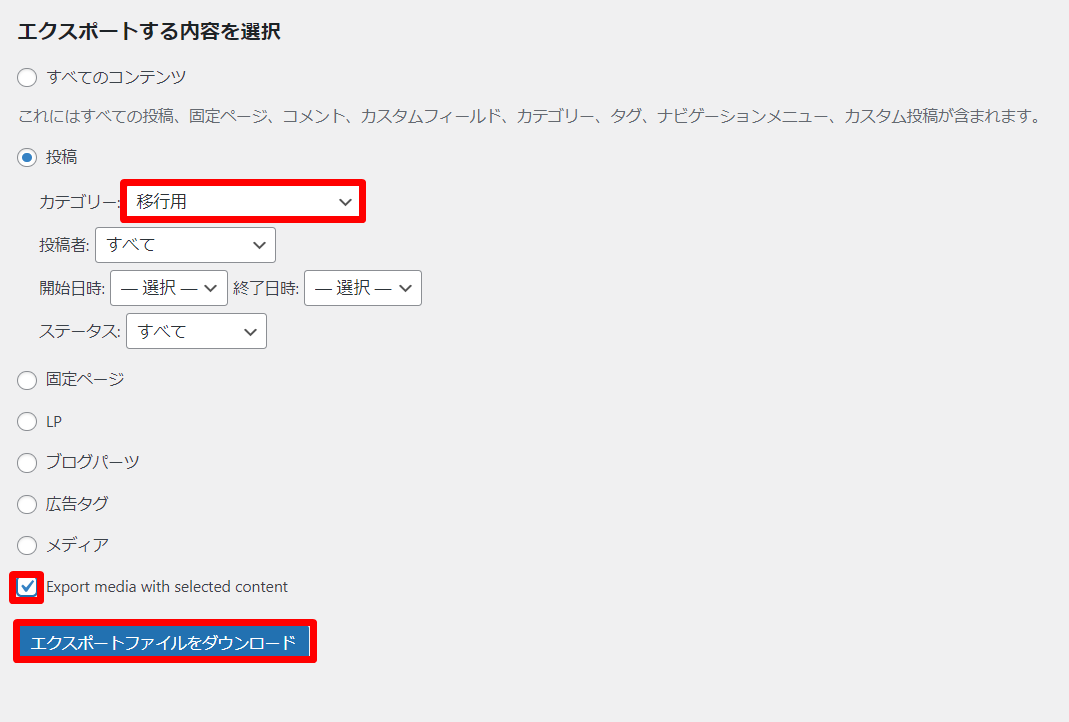
この作業の後、移行先サイトにファイルをインポートした瞬間に記事が「公開」されます。
なので、これで問題がない場合はこのままインポートをしてもOKですが、
インポート後に記事をチェックして、手動で公開したい場合は「下書き保存」の状態で取り込みましょう。
その場合、インポートしたファイルを「メモ帳」などのテキストエディタで開き、編集状態にしたら以下の作業をしていきます。
「Ctrl キー+ Fキー」を押してページ内検索窓を出します。
そこへ publish と入力して検索します。
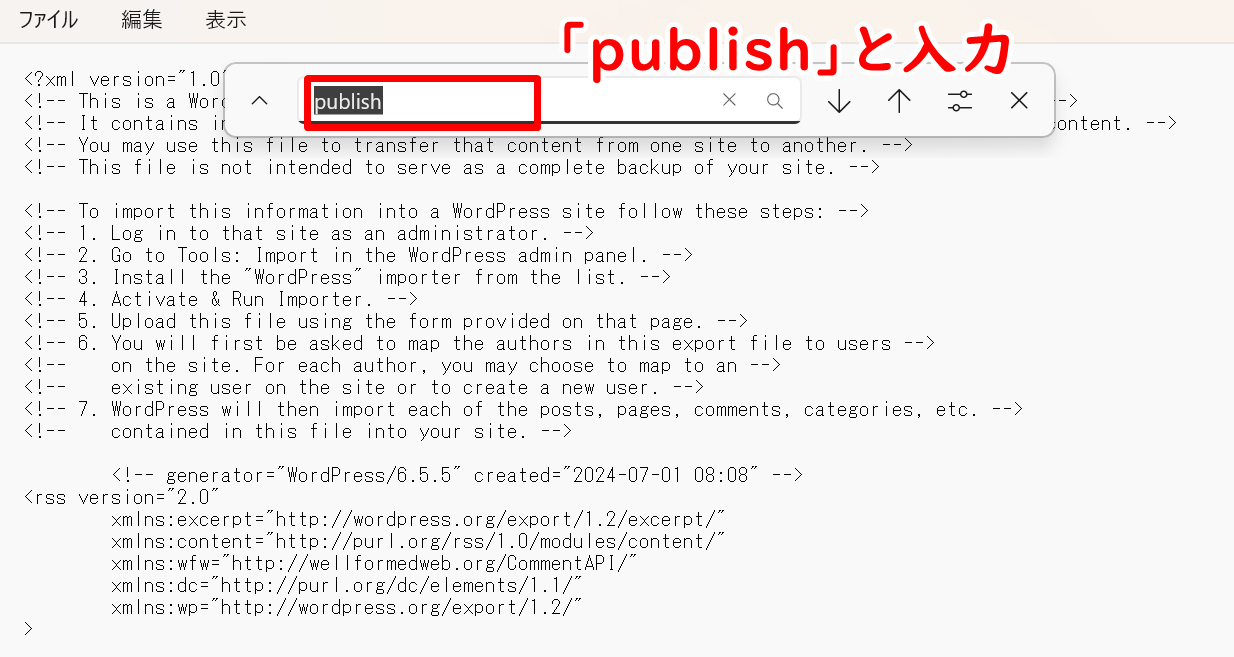
次に左のボタンから「置換オプションを開く」を選択して、draft と記載し「すべて置換」をクリックしましょう。
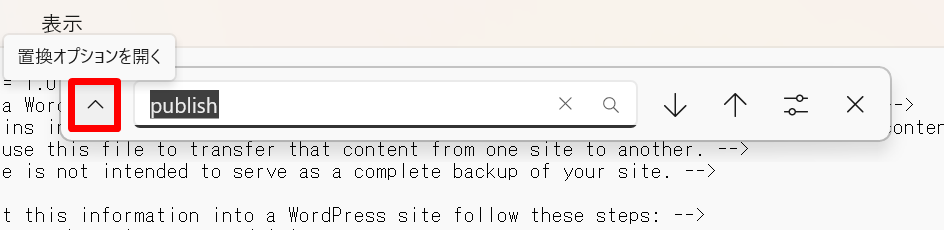
その後 ↓

これで、全ての記事が「publish(公開)」の状態から「draft(下書き)」に置き換わります。
念のため、もう一度「Ctrl キー+ Fキー」で検索をして「publish」が完全に無くなったか確認しておきましょう。
もっと簡易的に行う方法

上のやり方がイマイチわかりにくい…という場合は以下の方法でも可能です。
少し前の手順で、エクスポートファイルをダウンロードボタンを押す前の段階で、該当記事のステータスを「下書き」に設定してからボタンを押します。
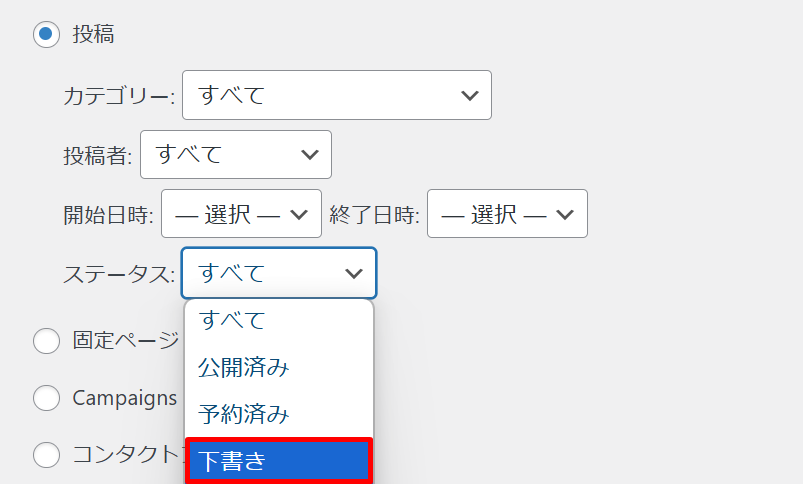
このようにすると、ファイル編集作業が不要になります。
※ただし、この後に開設する「リダイレクトをかける作業を行う場合」は再度「公開」に戻す必要がありますのでご注意を。
移行元サイトの記事データだフィルを移行元サイトにそっくりそのまま移して公開するだけならば、再度「公開」に戻す必要もありません。
4.記事のインポート(移行先サイト)
ここからは記事データファイルの移行先サイトでの作業です
「ツール」⇒「インポート」を選択します。

WordPressという項目の下にある今すぐインストールをクリック
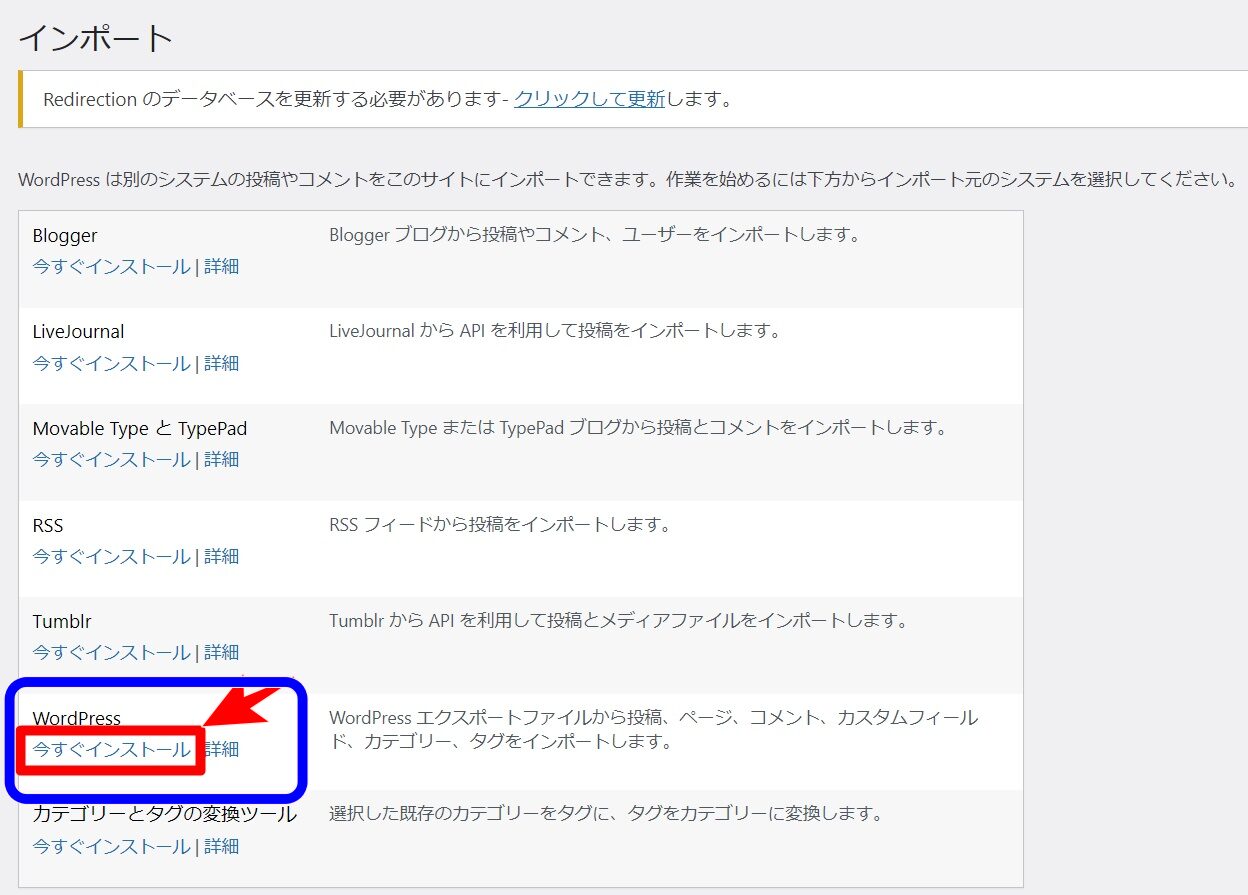
その後、インポーターの実行 に変わるので、こちらをクリック!

ファイルを選択 を押すと、インポートさせたいファイルの選択画面が出るので、先ほどエクスポートしたファイルを選択してから「ファイルをアップロードしてインポート」をクリック!
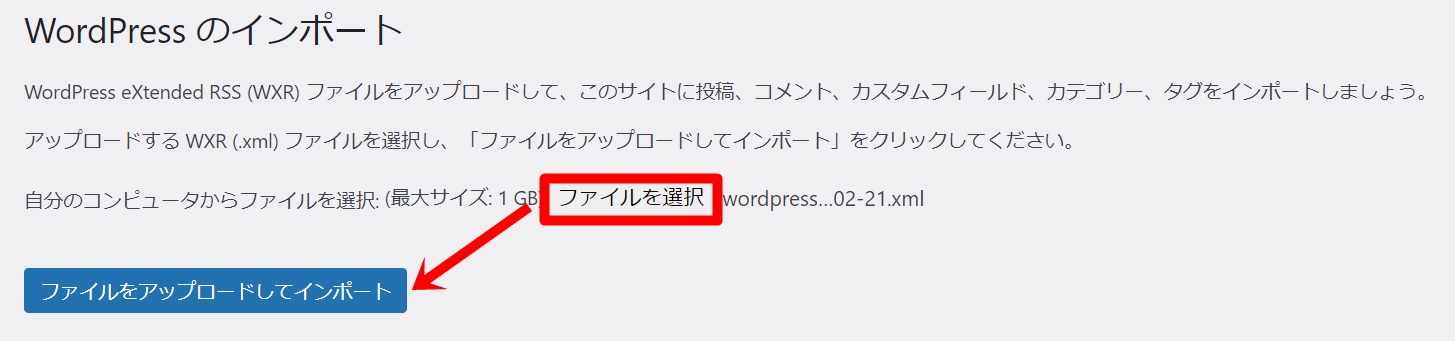
インポート後、ファイルの読み込みができたらユーザーを選択し、「添付ファイルをダウンロードしてインポートする」にも必ずチェックを入れておきます。
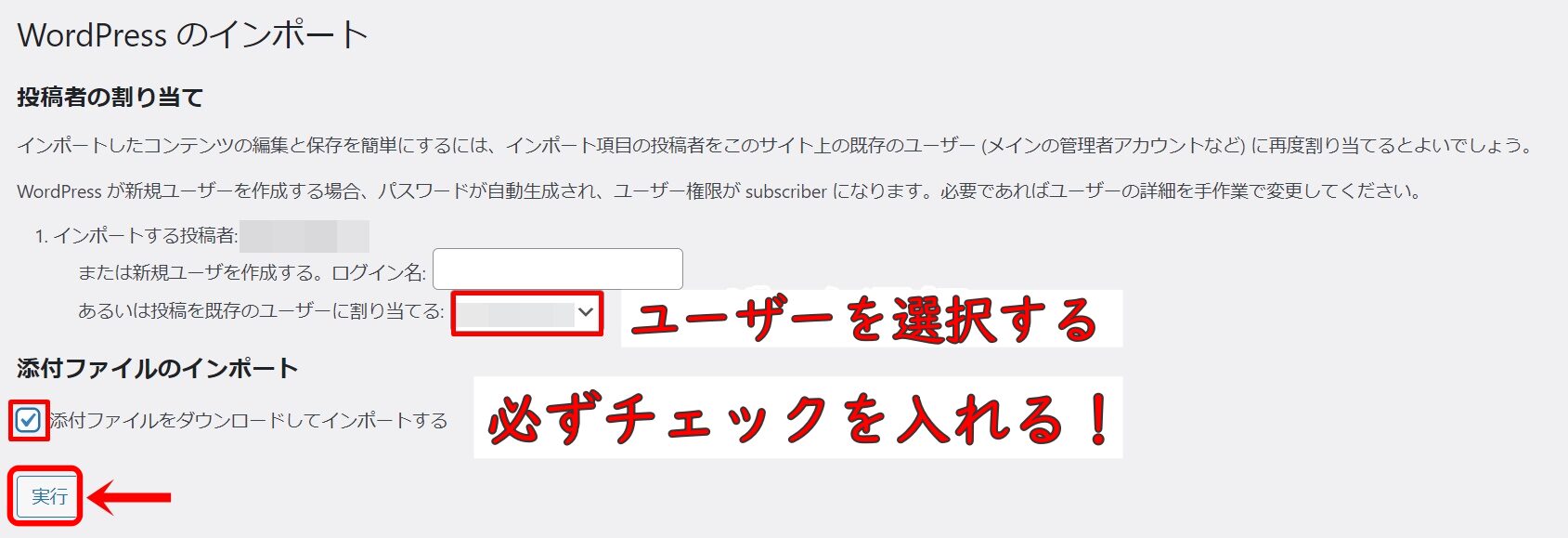
これで移行先サイトへの記事データファイルのインポートは完了です。
5.記事をチェックして公開する
これまでの作業で、記事を公開せず「下書き状態」にしていた場合(またエクスポートファイルで「draft」に変更した場合)は、記事を最終チェックした上で公開しましょう。
・記事のテキストレイアウトや画像などの体裁のズレ・崩れがないか?
・パーマリンクがおかしくないか?
・アイキャッチ画像がちゃんと引き継がれているか?
これらをチェックしてみて問題がなければ通常通りの手順(下書き⇒公開)を行って記事公開をしていきましょう。
内部リンクを設置していた場合は、
旧ブログのリンクが指定されてしまっているので、
必要に応じて修正してください
リダイレクトの設定(Simple 301 Redirects)
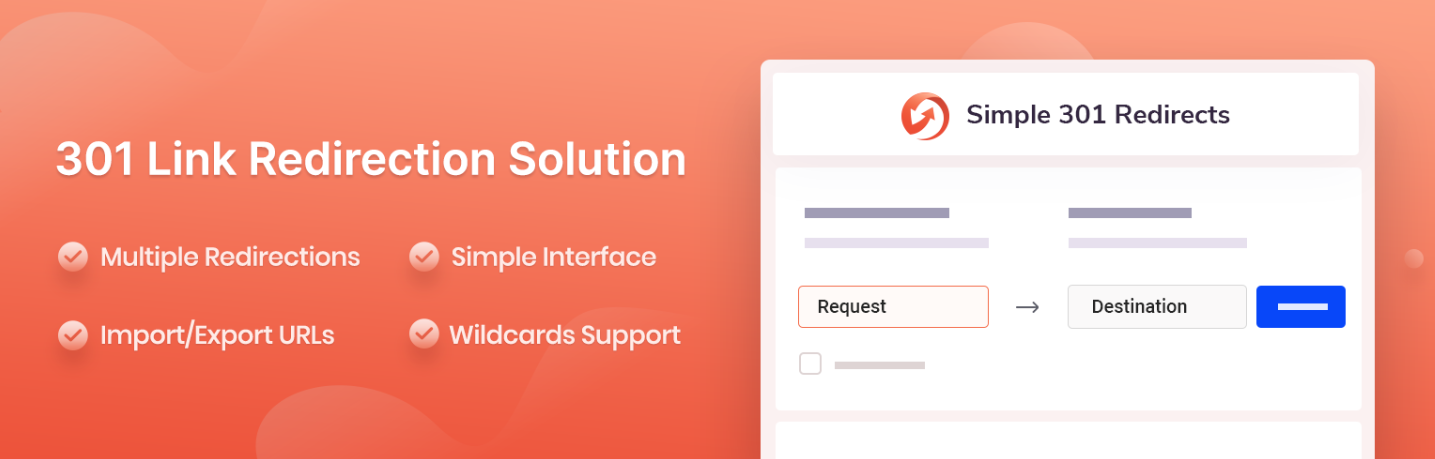
記事を移行したら、旧ブログのURLから新ブログへリダイレクト設定を行います。
リダイレクトを行うことによって、移行前の記事のURLへアクセスがあった場合に、自動的に移行先記事のURLへの表示へ移動させることが可能になります。
他にも、Googleから2つの記事が「重複記事」とみなされることが無くなるので、正しい評価を引き継ぐことができます。
リダイレクト作業はサーバー会社のサーバーパネルからも可能ですが、こちらではプラグインを使ってリダイレクトする方法を解説しますね。
※移行元サイトが手動・自動ペナルティに遭ってしまった場合など、
前サイトと新サイトが紐づけられたら困る場合は、
以下のリダイレクト処理はしないでください!
プラグイン【Simple 301 Redirects】をインストールする(移行先サイト)
「Simple 301 Redirects」は元々存在していたURLが別のURLへ変更になった場合に、
301 リダイレクトを設定することができるプラグインです。
<リダイレクトの種類>
①「301リダイレクト」:恒久的にURLを移動させたい場合に行うリダイレクト処理のこと
②「302リダイレクト:一時的にURLを移動したい場合に行うリダイレクト処理のこと
302リダイレクトの例
サイトのメンテナンス等で、一時的に別のページを表示させたい場合など
ラグインの検索窓に入力するプラグイン名
Simple 301 Redirects
※文字をコピペで使用してください
※もしもプラグイン名で検索しても出てこない場合は
こちらからダウンロードをしてください
(開いたページ右側の ダウンロードボタンを押します)
Simple 301 Redirectsのダウンロードページ
移行先のサイトのダッシュボードに入り、以下の通り作業を進めていきます。

Simple 301 Redirectsの使い方
「設定」⇒「301 Redirects」をクリック!
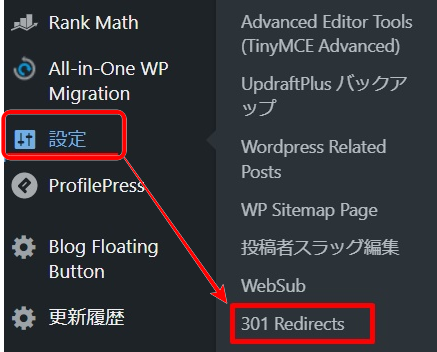
今回は「http://〇〇/test」を「http://◆◆/test」へ301リダイレクトしてみます。
次のように入力しました。
入力したら「ADD NEW」をクリックしましょう。
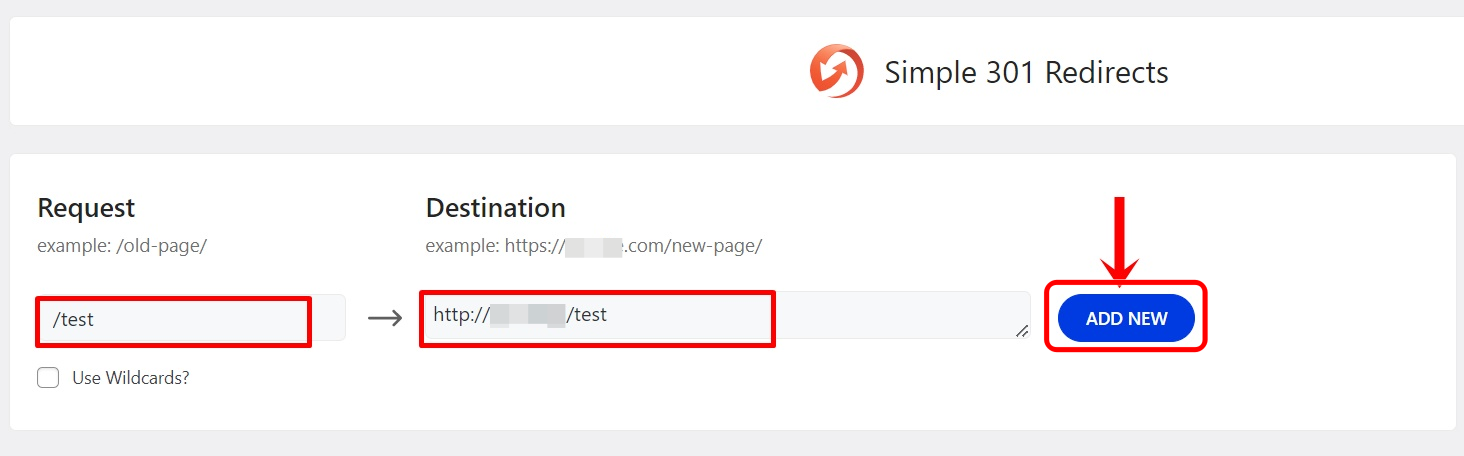
左側にはリダイレクト元の記事:ドメイン以下を入力し
右側にはリダイレクト先の記事:全URLを入力します
※ドメインが変わる場合です。
その後、リダイレクトが追加されたことが確認できました。
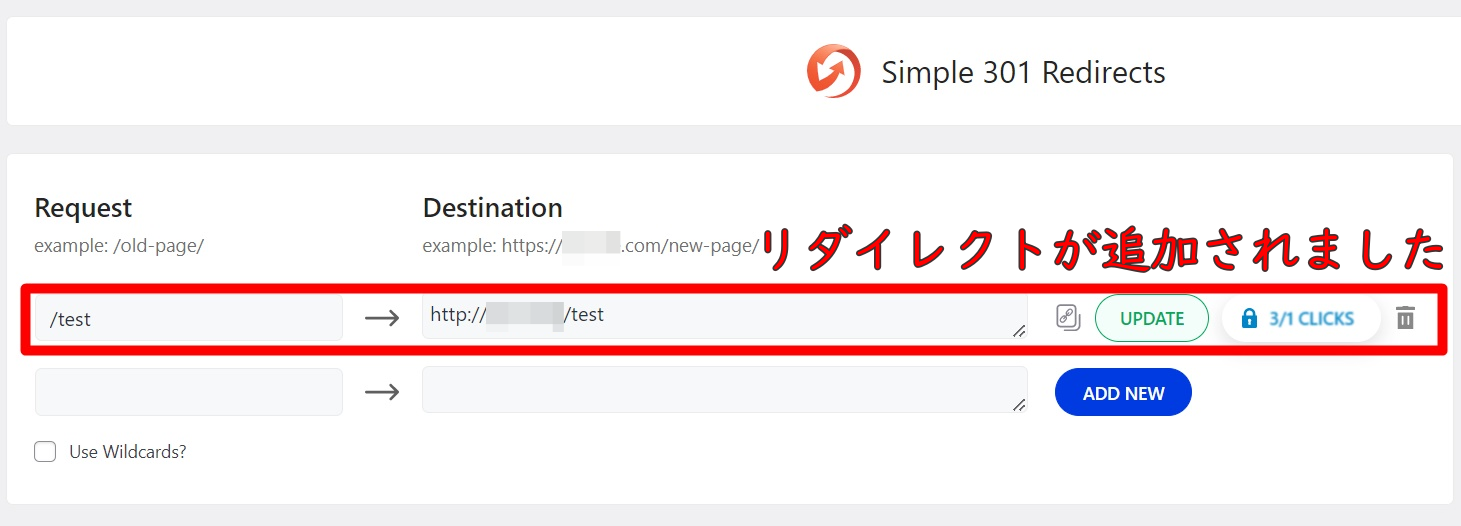
最後にリダイレクトの確認をしておく
リダイレクト処理が完了したら設定が正しく機能しているか、実際に旧URLへアクセスし、新URLに飛ぶか確認しておきましょう。
以上です!お疲れ様でした。