今回は、あなたが公開したコンテンツをGoogleへ伝えたり、ブログで問題があった個所を知らせてくれるツール・Google Search Console(サーチコンソール)の登録方法ついて学んでいきます。
Google Search Console(サーチコンソール)とはGoogleが無料で提供しているサイト運営者にとって必須のツールです。
今後あなたがサイトを運営していく上で必ず必要になるものですのでその導入が済んでいない場合は必ず行うようにしてくださいね。
Google Search Consoleとは?
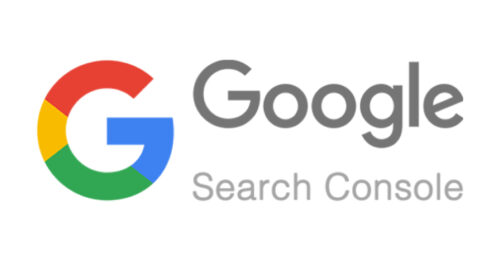
Google Search Console(グーグルサーチコンソール)は、Googleアカウントを持っている人であれば無料で利用することのできる便利ツールです。
このツールの役割や利用方法は次の通りです
【サーチコンソールの役割や利用方法】
・Googleへページ情報提供ができる:新規記事の公開情報や既存ページの更新情報など
をGoogleに伝える。(記事のインデックスリクエストやサイトマップの送信など)
・問題個所を教えてくれる:エラーが出たページを教えてくれたり、
ブログの重大な不具合等がわかる。
・検索エンジン上での表示結果がわかる:Google検索における閲覧数宇や表示回数、
掲載順位がわかる。(分析ツールとしても活用できる)
あと余談ですが、Google Search Console(グーグルサーチコンソール)は、その名称が長いので略して「サチコ」と呼ぶことが多いですね。
【事前作業】Google Search Console登録方法
ではまず、サチコを利用するための事前登録から行っていきましょう。
まずはGoogleサーチコンソールのログイン画面から登録のスタートです!
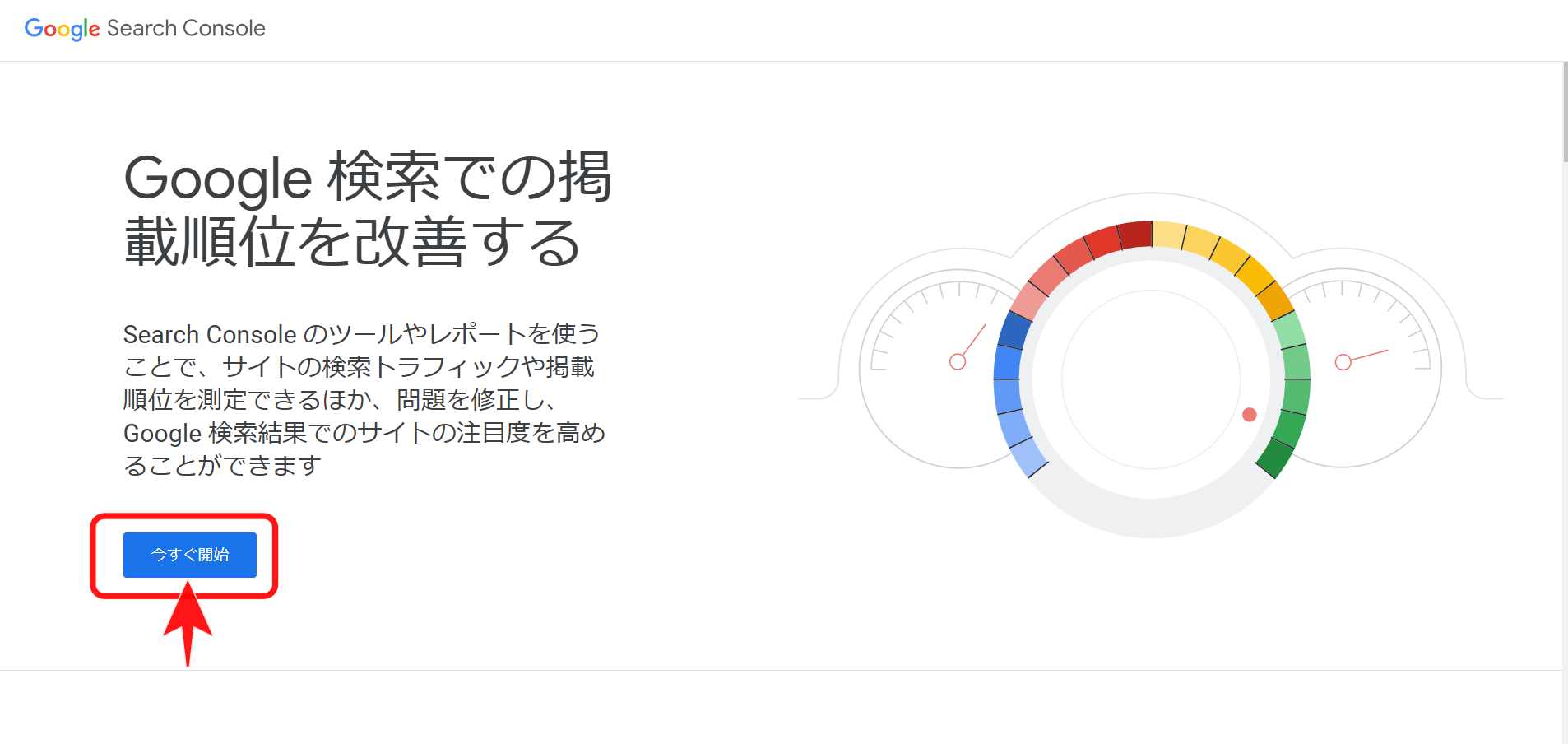
Googleアカウントを作成したGmailアドレスか電話番号を入力します
Googleアカウント登録の際に紐づけたGmailアドレスでのみログインができます
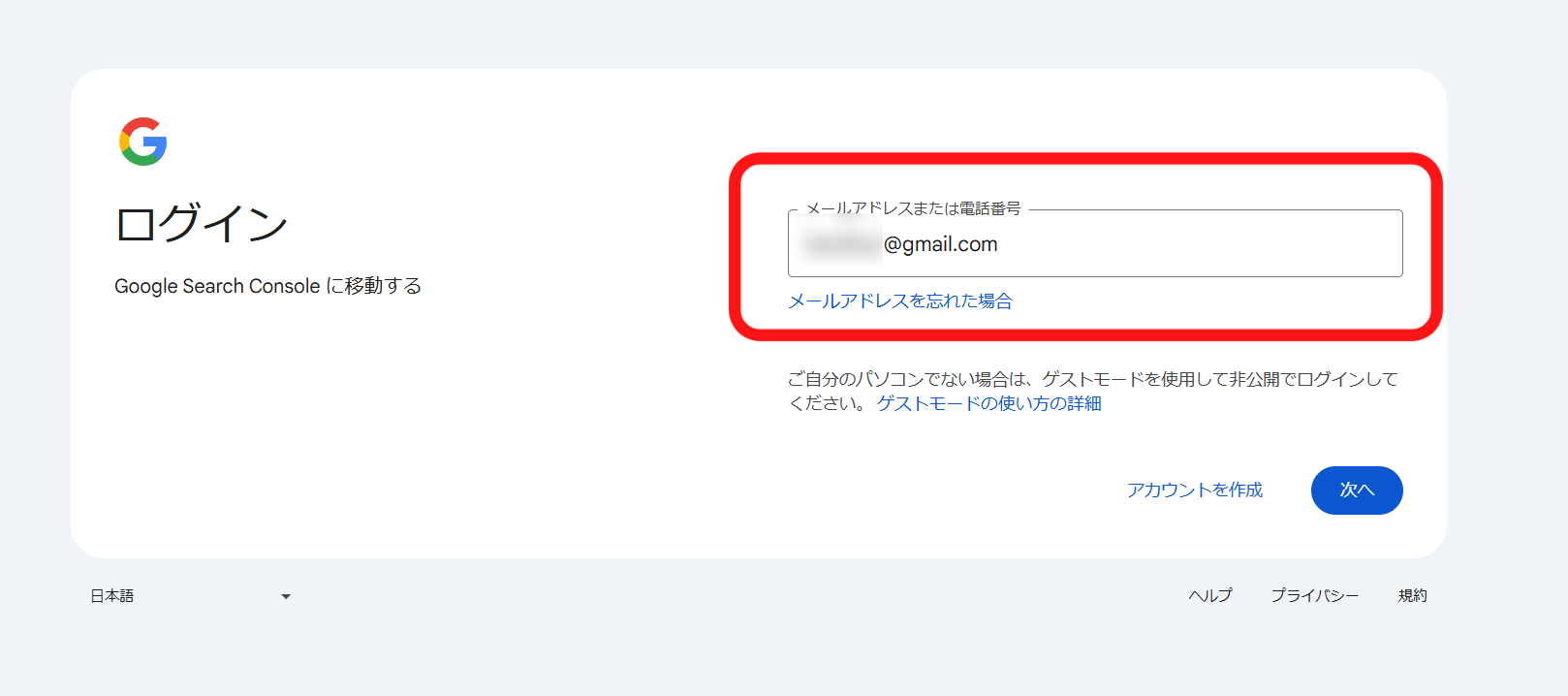
続いて(Googleアカウント作成に登録した)パスワードを入れます
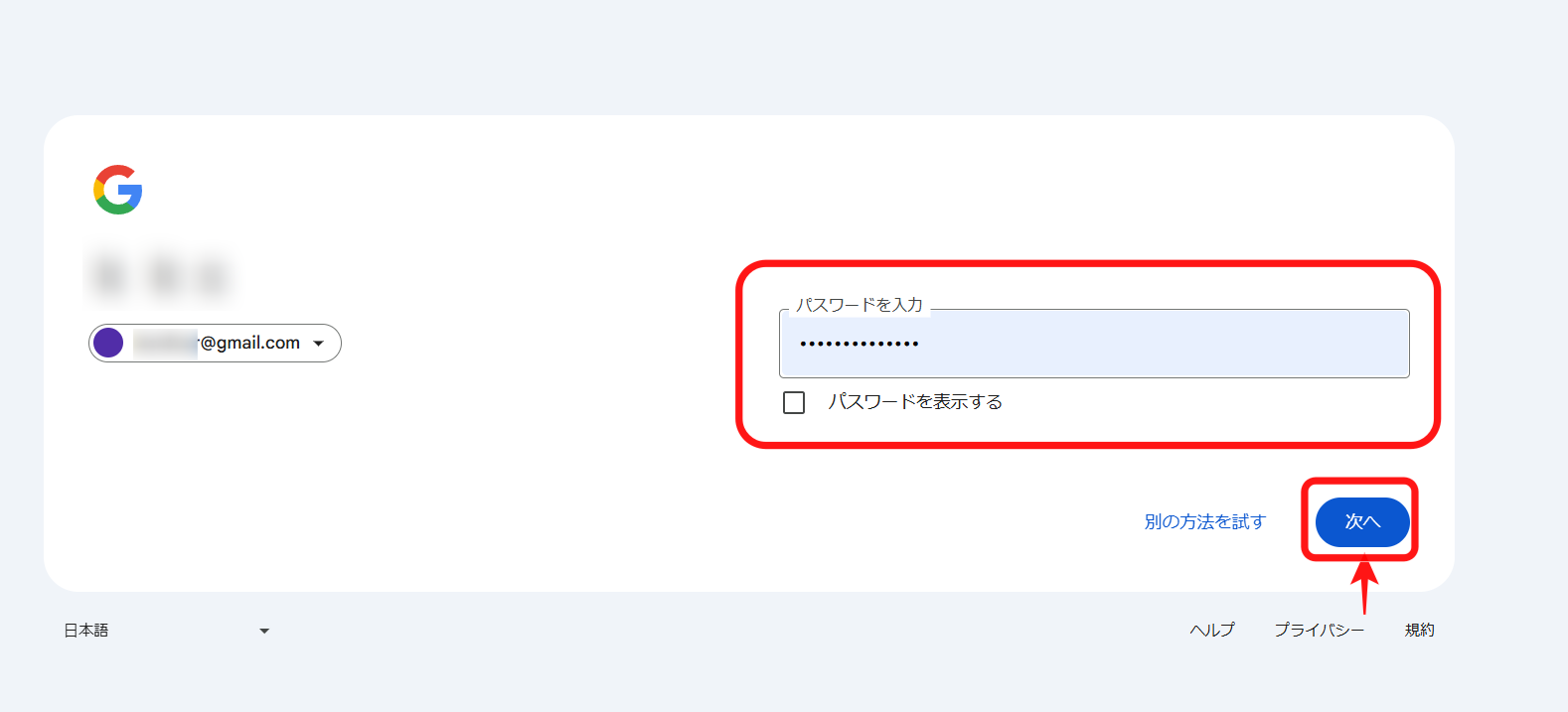
この後、Googleアカウントでログインする際に、2段階認証を求められた場合は、
登録してあるデバイス(例 スマホ)に届いた通知で認証を済ませてください。
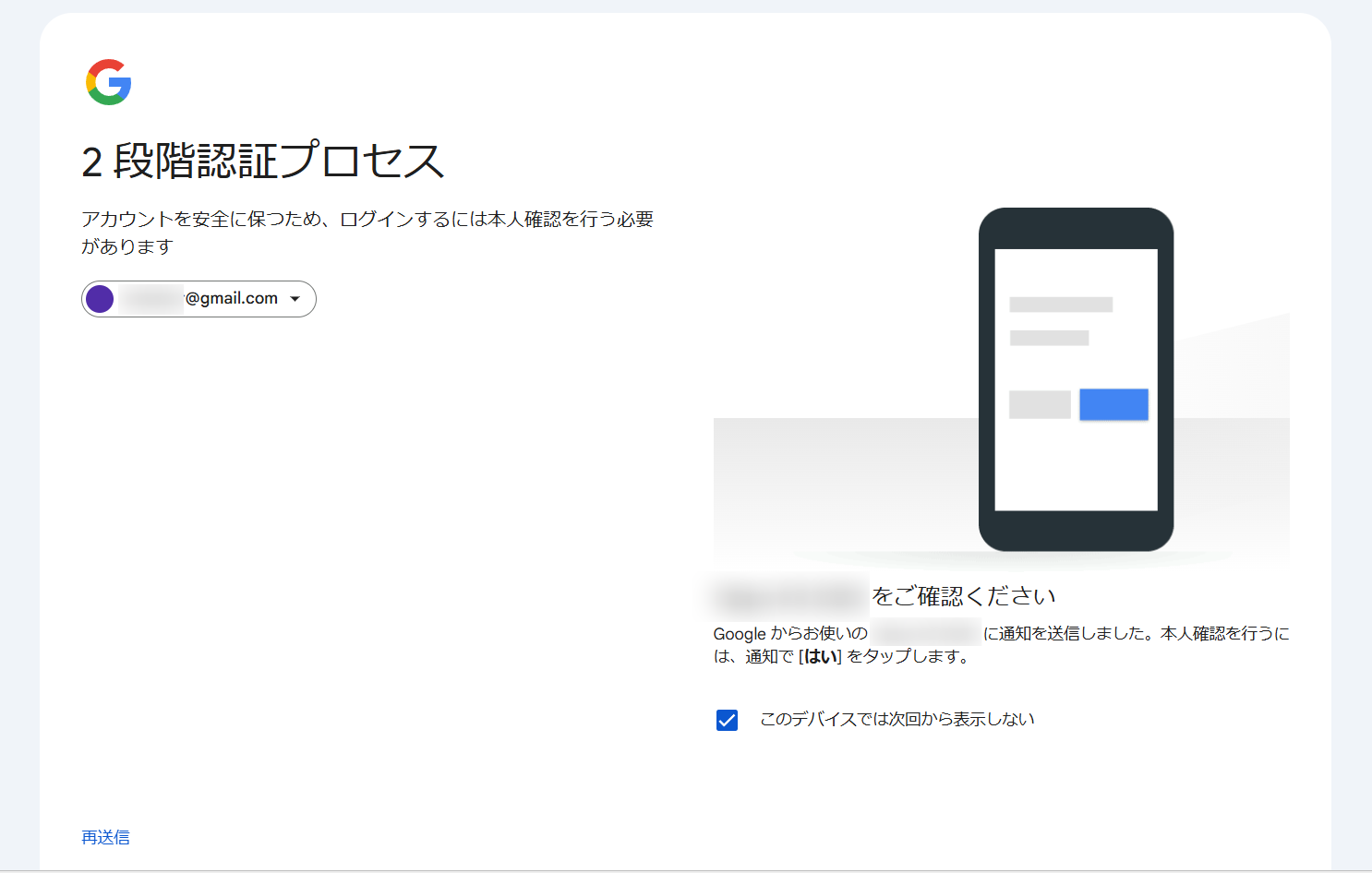
認証が済むとこのような画面になりますので、「URLプレフィックス」の方へあなたのサイトのドメインを入力します
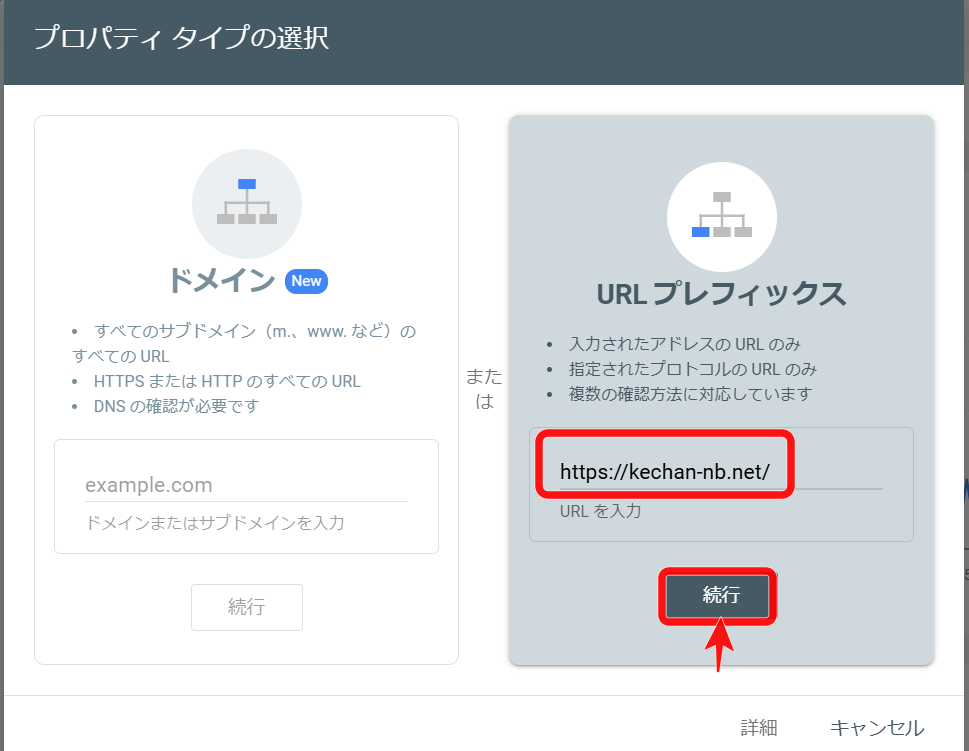
サイトのSSL化をされている場合は必ずhttpsと、「s」をつけたドメインを入力すること
もしもこの後の画面が以下のような表示になったら、サーチコンソールの登録は既にできていますので、これ以上何もする必要はありません。
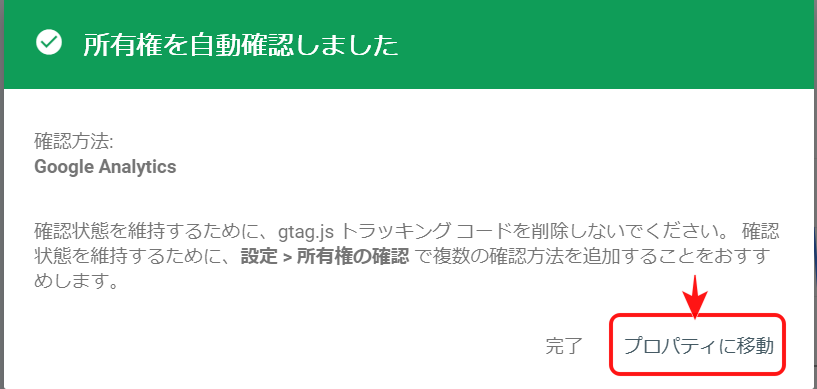
このような画面ではなく、次のような「所有権の確認」という画面が出たら、まだ登録が必要ですのでこの先に進めていきます。


この先の作業はワードプレスの使用テーマによって若干やり方が異なります
SWELLテーマの場合
SWELLテーマにはこのテーマ特有の機能によるメタタグ設置方法があります。
まずワードプレスのダッシュボードに入り、「SEO PACK」⇒「一般設定」と勧めます

この次の作業である「メタタグの貼り付け」に注意があります!
以下の「Googleサーチコンソールの認証コード」は
先ほどコピーを取ったメタタグをそのまま貼ってはダメです
最終的に、メタタグを次のように修正したものを貼り付けてください




ワードプレスでメタタグの貼り付けが完了したら、再度サーチコンソールへ行きます


このような画面になればメタタグの設置が正しく行われていて、所有権の証明も完了です。
あとはこの「プロパティに移動」を押してサチコの通常画面が表示されれば登録は完了です!☟

Cocoonテーマの場合
Cocoonテーマをお使いの場合も、SWELLと同様にテーマ特有の機能を使うと簡単にメタタグの貼り付けができます。
上で説明した事前作業をまず行います。
その後、SWELLテーマのメタタグを貼り付ける作業と同様に、Cocoonテーマの場合もメタタグを貼り付けます。



ワードプレスでメタタグの貼り付けが完了したら、再度サーチコンソールへ行きます


このような画面になればメタタグの設置が正しく行われていて、所有権の証明も完了です。
あとはこの「プロパティに移動」を押してサチコの通常画面が表示されれば登録は完了です!☟

サーチコンソールの所有権確認方法
最後にサチコでの所有権確認方法をお伝えします。
以下のように表示さがされていればサーチコンソールの所有権は正しく確認できています。

以上です。
ブログビジネスをしていく上で欠かせないツールの一つがこのサーチコンソールです。
これから頻繁に使いますから、早めに導入をしておきましょう!
ではお疲れ様でした!



