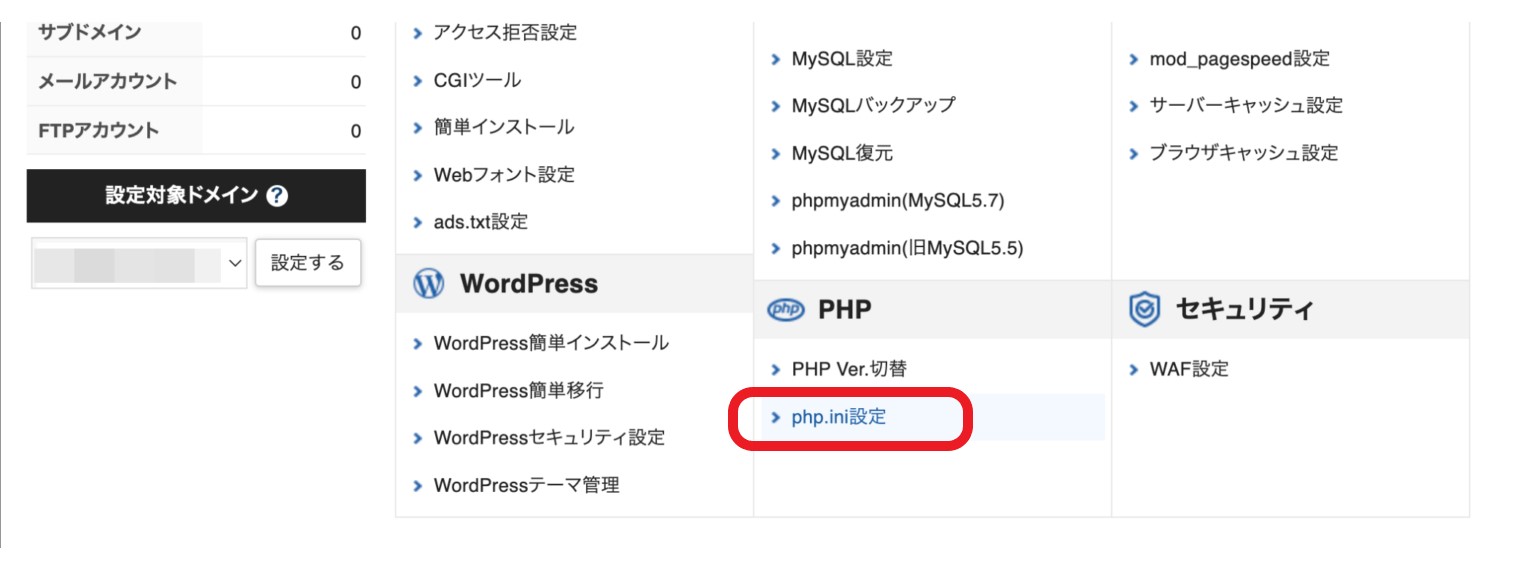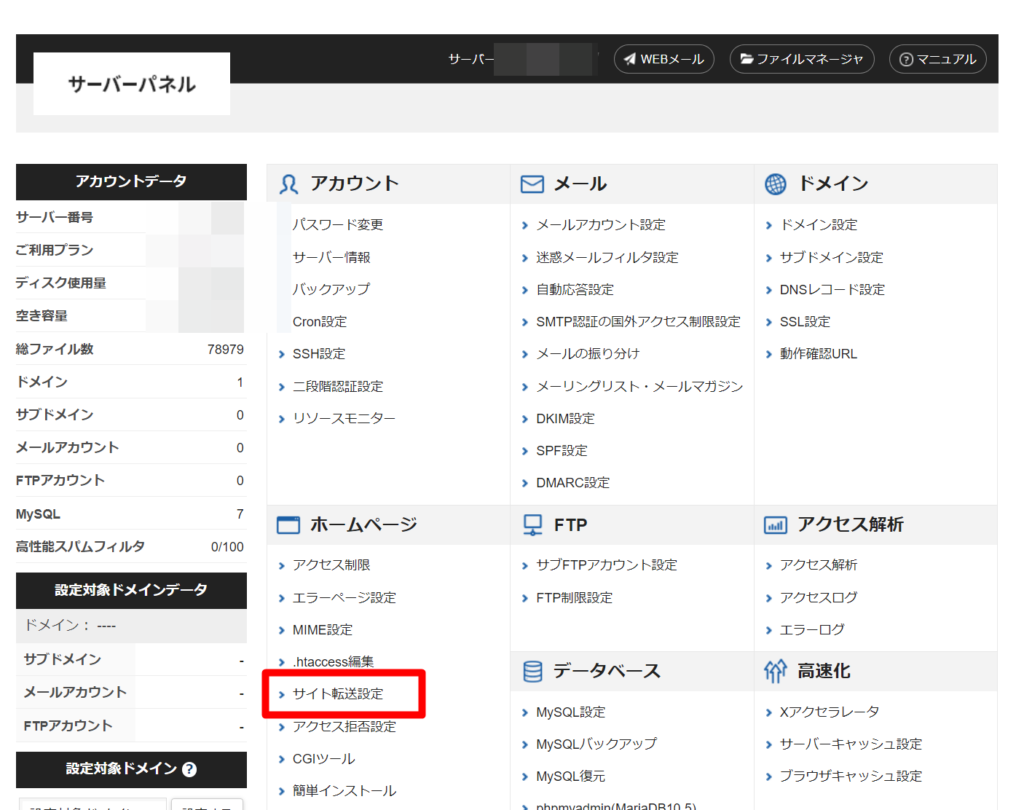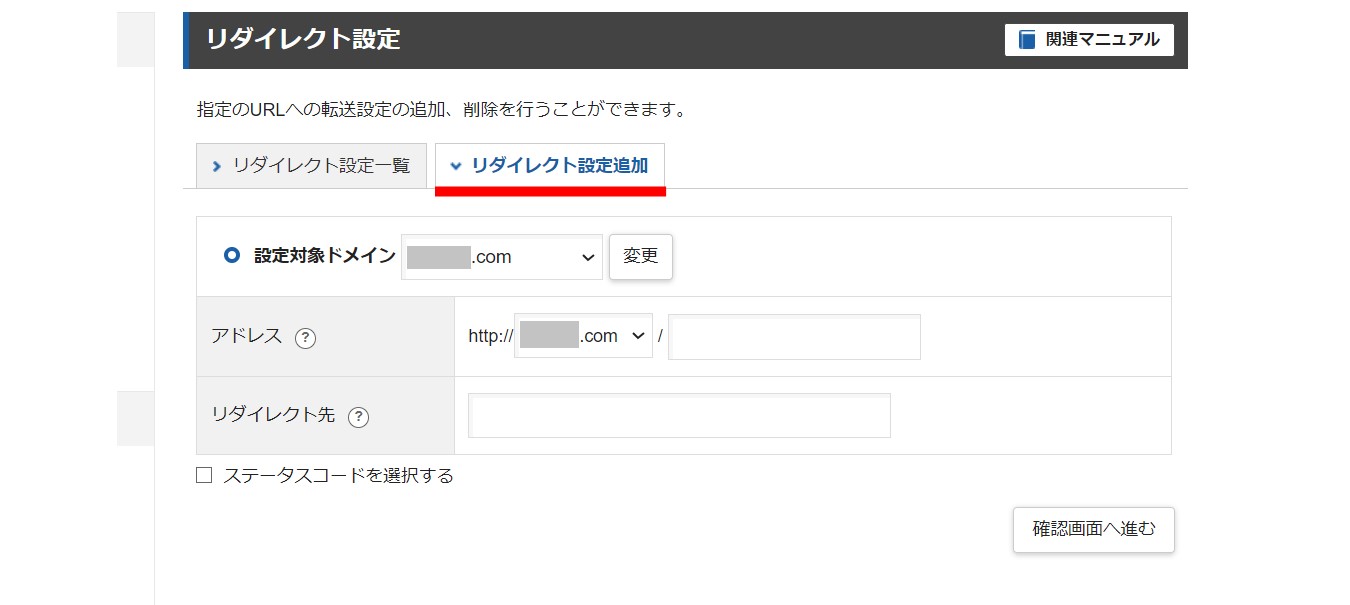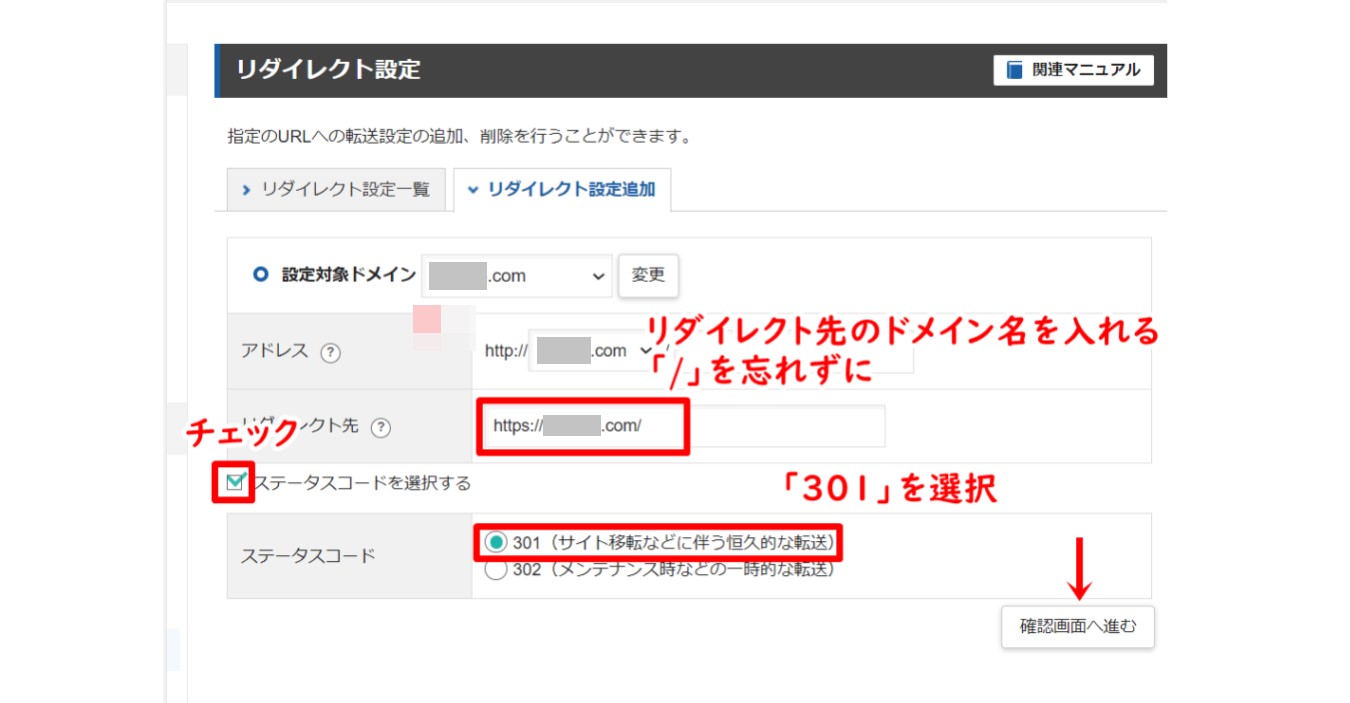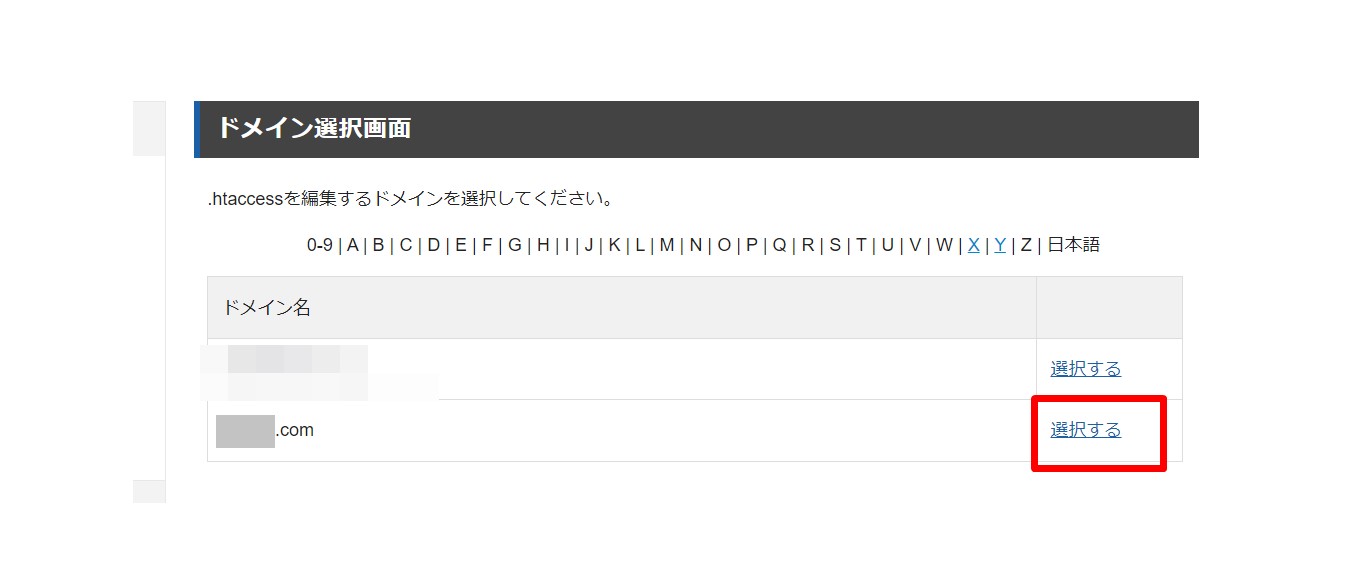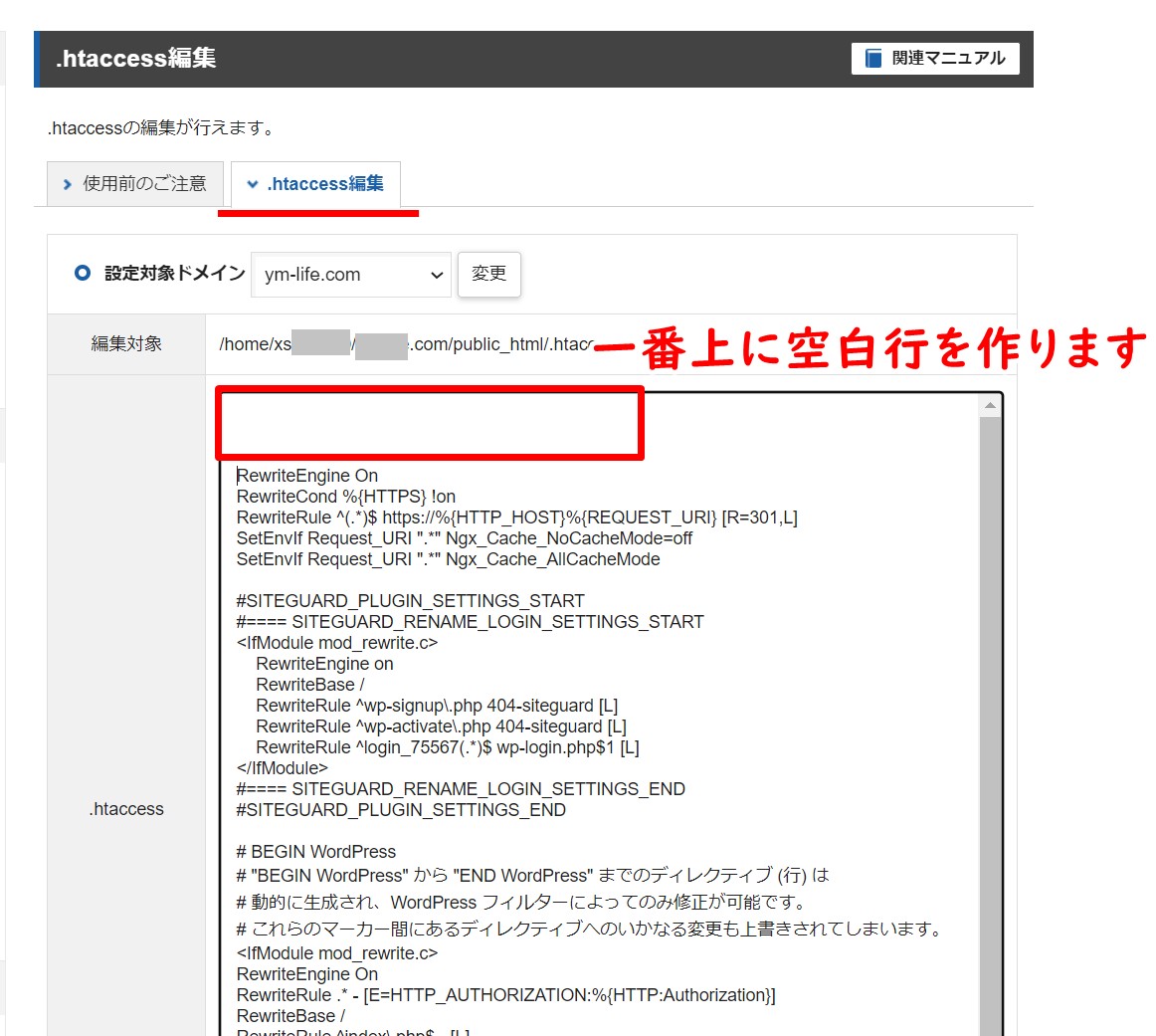「運営しているブログを別ドメインに載せ替えたい!けど
どうやってサイト移転作業するんだろう…」
この記事ではドメインの載せ替え、サイト移転の手順について解説をしています。
プラグインを使えば簡単かつスムーズに載せ替え作業を進めることができます。
1000記事以上のサイトまたは画像や動画などの容量が大きいサイトの場合
1000記事以上投稿されているサイトに関しては、
ここで紹介している手順で載せ替え作業がうまく行かない可能性があります。
その場合は、ココナラでプロに依頼することをおすすめします。
プロなら迅速かつ安全に移管いただけますし、かかる費用はたった5000円ほど。
ココナラでサイト移転作業の依頼を検索すると、
料金がピンキリで数万円で出品してる人もいました。
ですが、この方は安価でスムーズにすすめてもらうことができるので、おすすめです!
もちろん、1000記事未満のサイトで、自分で載せ替え作業に自信がないという方も、プロにおまかせてしまう方が良いでしょう。
載せ替え作業は非常にデリケートなので、少し間違えるとサイトを失う可能性もありますからね…。
サイトを失うリスクを潜んでいます
ドメイン載せ替え作業は、非常にデリケートな作業ですので、
少しでも手順を間違えるとサイトを失うリスクも潜んでいます。
時間のある時に落ち着いてゆっくりと、事前に手順や流れを確認しながら、
必要なページも開いておいて、準備万端で進めていきましょう。
ドメイン載せ替え後、アドセンス審査が必要です。
ドメインを変更(載せ替え)すると、アドセンス審査の再申請必要になります。
基本的には、ドメイン載せ替え作業が全て完了してから、移転先ドメインでアドセンス審査をかけていけると、スムーズに合格する場合が多いようです。
インデックス状況なども見られている可能性があるため、
載せ替えてから2~3日後にアドセンス審査をかけて行けると良いでしょう。
ドメイン載せ替え前に、広告は外しておきましょう。
アドセンス広告や他社広告については、載せ替え前に外しておかれることを推奨します。
残していても大きな問題にはなりませんが、もしも後から外す場合、作業が煩雑になるためです。
(旧ドメインでログインするには、リダイレクトの処理を一度外す必要があります)
※移転元サイト内にアドセンス広告が設置されているままだと、移転先サイトでアドセンス審査を受けてもまず通りません。
なので、リダイレクト処理をかける前に移転元サイト内のアドセンスコードは全て消しておきましょう。
この作業を進めるにあたってSiteGuard WP Pluginは切っておきましょう
セキュリティ対策プラグイン「SiteGuard WP Plugin」を導入して、ログインURLを変更している場合、サイト移管をした際にログインができなくなってしまいます。
このプラグインに関わらず、同様の機能をもたせたセキュリティプラグインを使用されている場合、移管前に「無効化」しておきましょう。
ドメイン載せ替えに必要なもの
WordPressプラグイン「All-in-One WP Migration」
・サイト移転元と移転先それぞれにプラグインのインストールをします。
サーバーログイン
・エックスサーバーやConohaサーバーなど、ログインできる状態にします
・ドメイン載せ替え後、301リダイレクトを実施するため、その設定をサーバー側で行います。
・サーバーからhtaccessというファイルを編集できることを確認しておいてください。
・ここではエックスサーバーで解説を進めていきます。
この「htaccess」のファイルが非常に重要かつリスクを潜む作業になってきます。
ドメイン載せ替えの大まかな手順と流れ
- 移転先のドメインにWordPressをインストールする
- 移転先にAll-in-One WP Migrationのプラグインをインストールする
- 移転元にもAll-in-One WP Migrationのプラグインをインストールする
- 移転元からAll-in-One WP Migrationを使ってバックアップを取る
- バックアップデータを移転先のAll-in-One WP Migrationを使ってインポートする
これでサイトデータの移行が完了。移転元と全く同じコピーのサイトが移転先に完成します。
- 続いて、サーバーにログインします
- 「htaccess」のファイルに書き込まれてるプログラムの一番下にリダイレクトのコードを設置します
- 移転元のドメインにアクセスをして、自動的に移転先に移動するかを確認します。移動できていたら作業完了です。
Googleの検索結果、インデックスは数ヶ月かけて移転先のドメインに順次変更が反映されていきます。
移転元のドメインは最低でも1年以上はリダイレクトの設定を続けていきます。
1年以上経過して、移転元のドメインがGoogleにインデックスされていない状態を確認したら、リダイレクトの設定を外しても大丈夫です。
※ただ、1年後にリダイレクトを外して順位が下がってしまったという事例もあります。
なので「最低一年」、可能であればその次のドメイン更新期限までは繋いでおくといいでしょう。
では具体的な手順を解説していきます。
All-in-One WP Migrationを使ってサイトデータを移行する
まずは移転元のサイトでの作業です。サイト移転のプラグインをインストールしましょう。
プラグイン名 All-in-One WP Migration
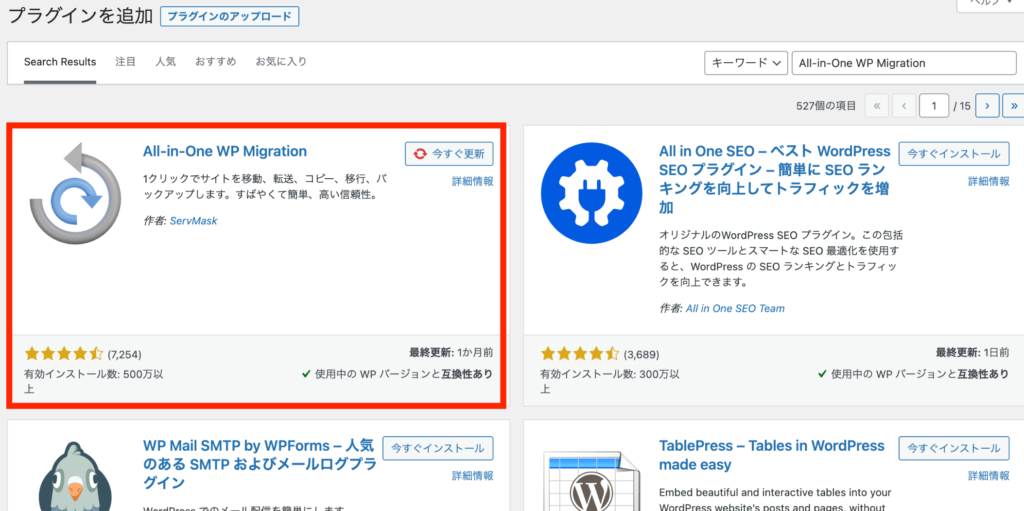
プラグインを有効化したら、メニューからプラグインのエクスポートを選択します。
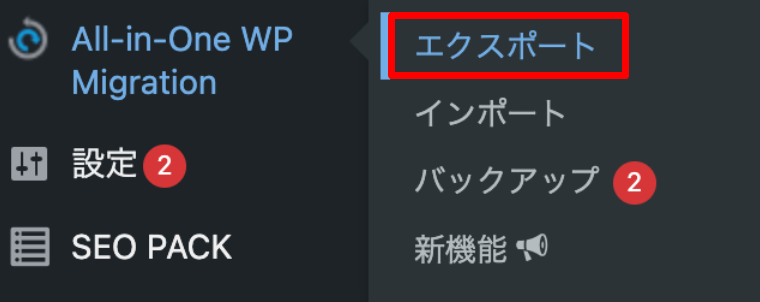
「エクスポート先」をクリックした後「ファイル」をクリックします。
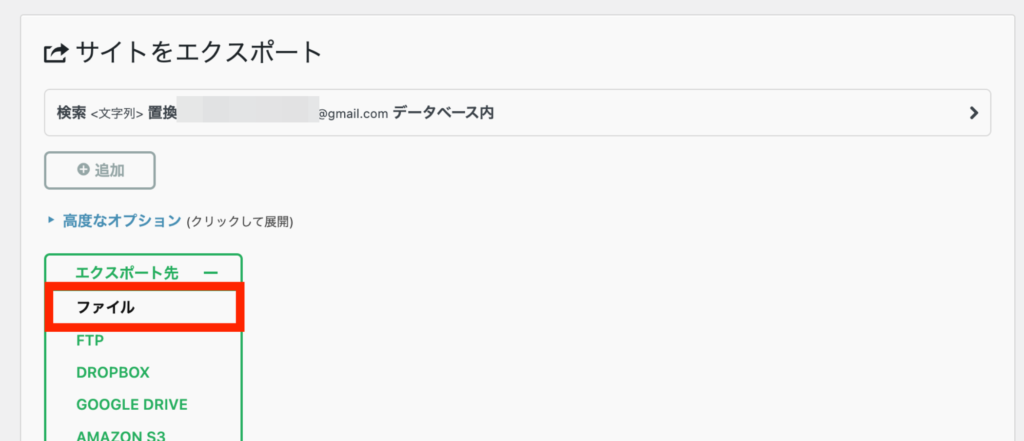
すると、バックアップがスタートします。
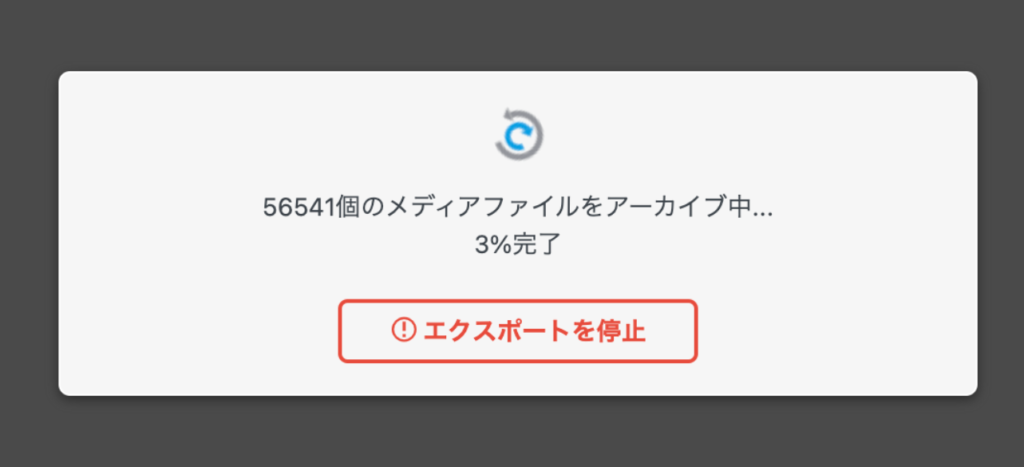
バックアップ完了後、ダウンロードボタンがでてきますので、クリックしてバックアップファイルをダウンロードします。
容量が大きくなるとダウンロードにかなりの時間がかかる上に、
通信が不安定になると途中でエラーとなりダウンロードが失敗します。
ネット環境が安定している場所で実施することをおすすめします。
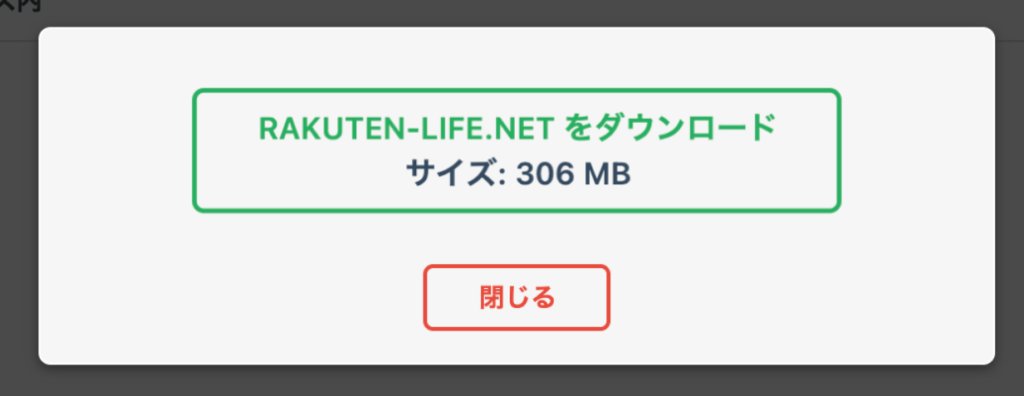
バックアップファイルのダウンロードが完了したら、移転元の作業は終了です。
この段階でバックアップをとっているので、この作業移行後に移転元で記事編集したり記事投稿したら、
その内容はバックアップに反映されませんので注意しましょう。
バックアップファイルをダウンロードしたら、移転元のサイトでは作業を進めないようにしましょう。
移転先のサイトでの作業手順
続いて、移転先のサイトでの作業手順です。
移転先のWordPressにもサイト移転のプラグインをインストールし有効化を進めておいてください。
それ以外で移転先で事前に準備したり設定しておく必要はありません。
プラグインを有効化にしたら、メニュー欄から「All-in-One WP Migration」→「インポート」と進みます。
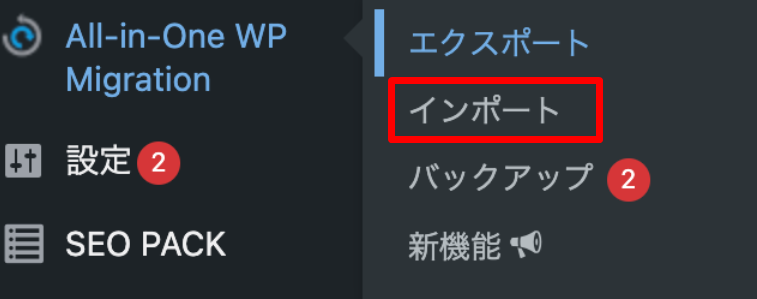
ここに先程ダウンロードしたバックアップファイルをアップロードしていきます。
しかし…ここでエラーが発生する場合があります。
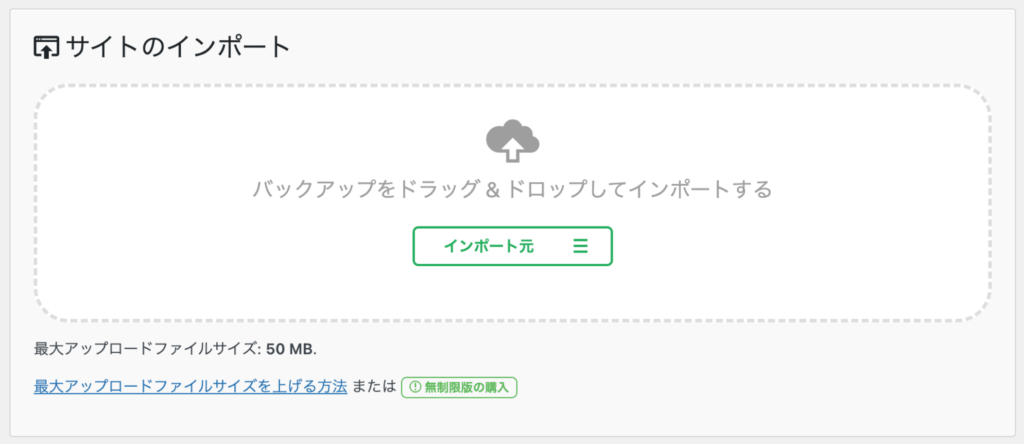
最大アップロードファイルサイズが制限され、容量の大きいファイルは有料版のプラグインを購入しないとアップロードできない仕様になっております。(有料版は9000円前後)
ですが、課金しなくてもサーバー側の設定を変えればば、容量の大きいファイルでもアップロードができるようになります。
サーバーにログインし、PHPの項目内の「php.ini設定」を選択します。
(ここではエックスサーバーを例にあげていますが、サーバーが異なる場合でも同じようなページがサーバーメニューにあると思うので、各自ご確認ください)
その他の設定にある数字の項目を操作していきます。
こちらが変更前の数字で、
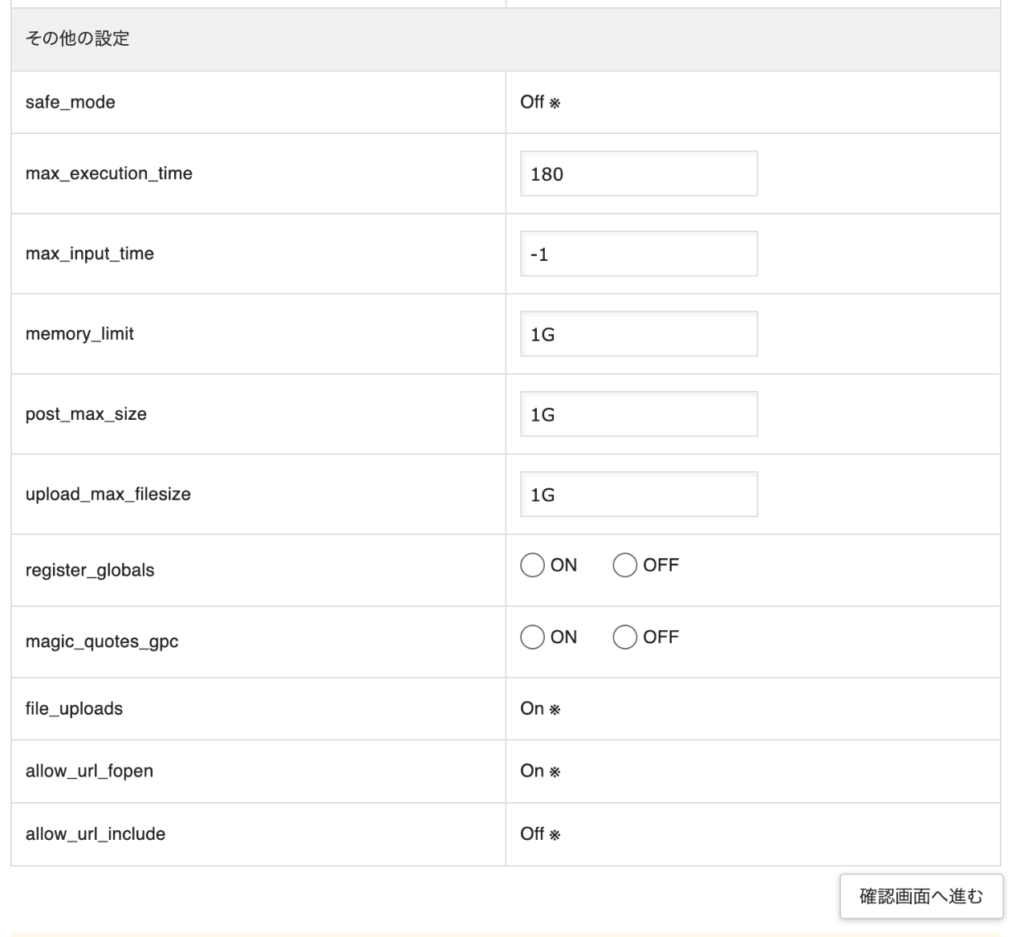
こちらが変更後の数字です。以下の画像を参考に数字の修正をしてみてください。
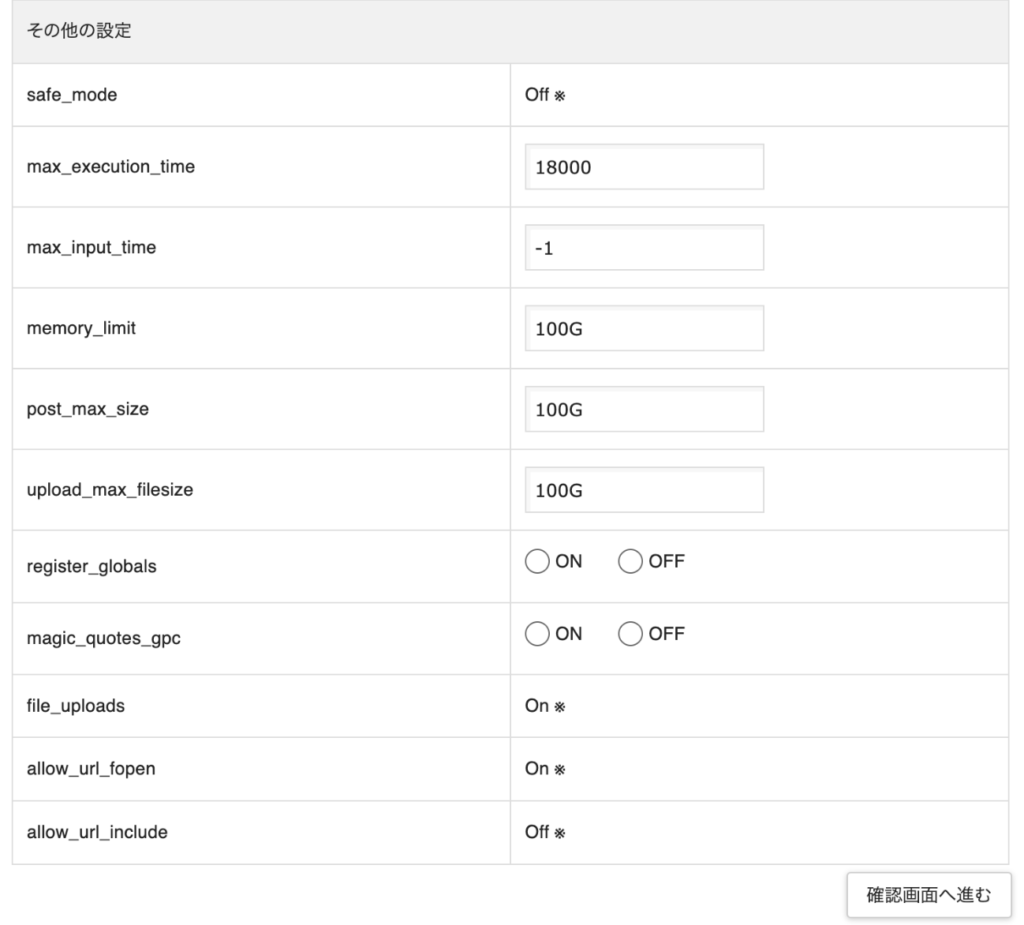
このように変更すればアップロードファイルの上限を引き上げることができ、アップロードできるようになるかと思います。
バックアップデータのファイルをアップロード完了後、そのまま手順を進めていくと移転作業が完了し、移転元の内容と全く同じ内容で移転先のサイトにも反映されます。
ログイン情報(IDやPW)は、移転元に使っていたログイン情報が反映されています。
移転先のログイン情報は上書きされてもう使えなくなっておりますので、移転元のログイン情報で進めていきます。
ドメインが変更されただけで、それ以外は移転元のサイトと全く同じ状況になるわけですね。
もし、アップロードが0%から進まない、途中で止まってしまう不具合が発生した場合は、以下のプラグインをインストール⇒有効化して最新状態に更新をして再度実施してみてください。
このプラグインは有料版のものですが、プラグインのファイルさえあれば配布しても同じように使えるようなので、
ぜひ試してみて下さい。(有料版をここで配布してることはココだけの秘密にしてください)
↓こちらのリンクをクリックするとダウンロードが開始します↓
これでデータ移行は完了となります。続いて、301リダイレクトの設定を進めていきます。
301リダイレクトの設定方法
ここから、いよいよリダイレクトをかけていきます。
方法は主に2つで、管理画面の「サイト転送設定」と「.htaccess編集」とから行う方法があります。
サイト転送設定(※推奨)
エックスサーバーの場合、こちらの方法が簡単です。
移転元サーバーにログインして、ドメインを指定し、「サイト転送設定」のページを開きます。
該当のドメインを選択します。
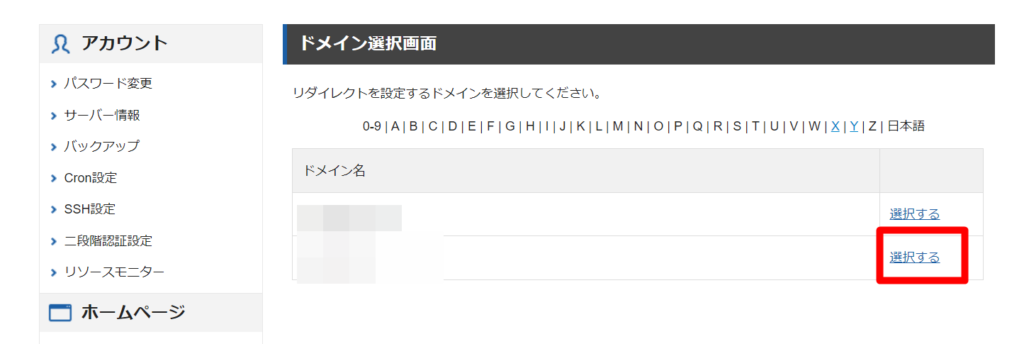
「リダイレクト設定追加」ボタンを押します。
リダイレクト先のドメイン名を入れ、「ステータスコードを選択する」にチェックを入れ、「301」を選択。「確認画面へ進む」→「追加」で変更を確定させます。
.htaccess編集
こちらの方法は少し高度な設定になります。
移転元サーバーにログインして、ドメインを指定し、「.htaccess」のページを開きます。
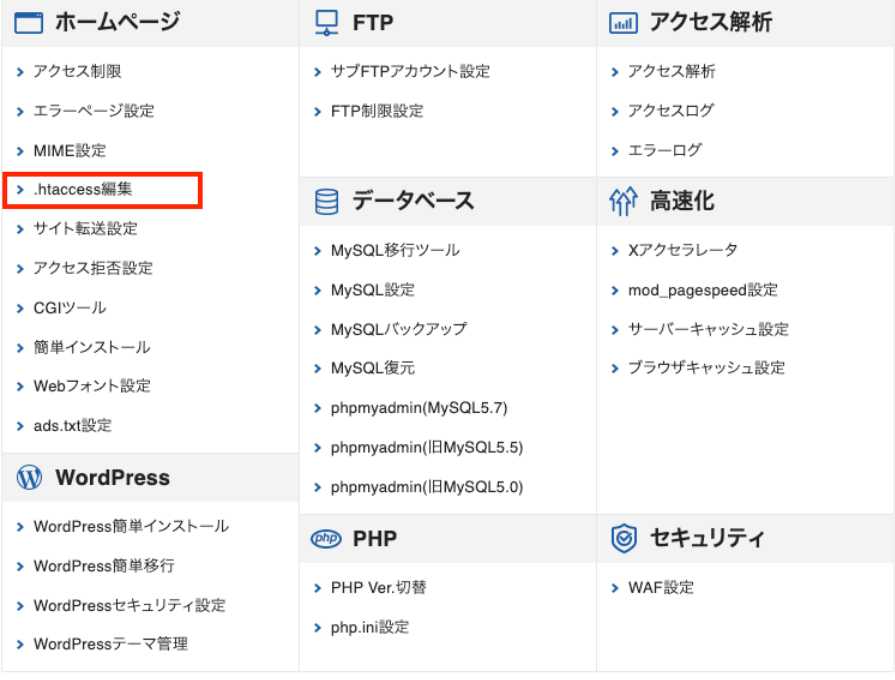
リダイレクトをかけたいドメインを選択します。
改行をして、一番上に空白行を作りましょう。
この一番上に作った空白の行に、以下のコードを貼り付けます。
RewriteEngine on RewriteCond %{http_host} ^www.aaa.com RewriteRule ^(.*)https://www.bbb.com/$1 [R=301,L]
お使いのサーバーによってはうまくいかないことがありますので、その場合は以下のコードで試してみてください。
それぞれドメインを修正して、設定を完了させます。
半角スペースが多く入ったり、間違えて1文字消してしまったり、
不備がないように丁寧に確認して作業を進めるようにしてください。
これで、移転元ドメインにアクセスしたら、
自動的に移転先ドメインに移動(=リダイレクト処理)されるかどうかを確認してください。
問題なく確認できれば、これでドメイン載せ替えの作業はすべて完了です。
約1~2ヶ月ほどで、Googleインデックスも変更後が反映されるようになってきます。
ドメイン載せ替えが完了したら、
・アドセンス審査
・アナリティクス
・サーチコンソールのタグの設置
等を忘れないようにしましょう。
お疲れ様でした!(^-^)